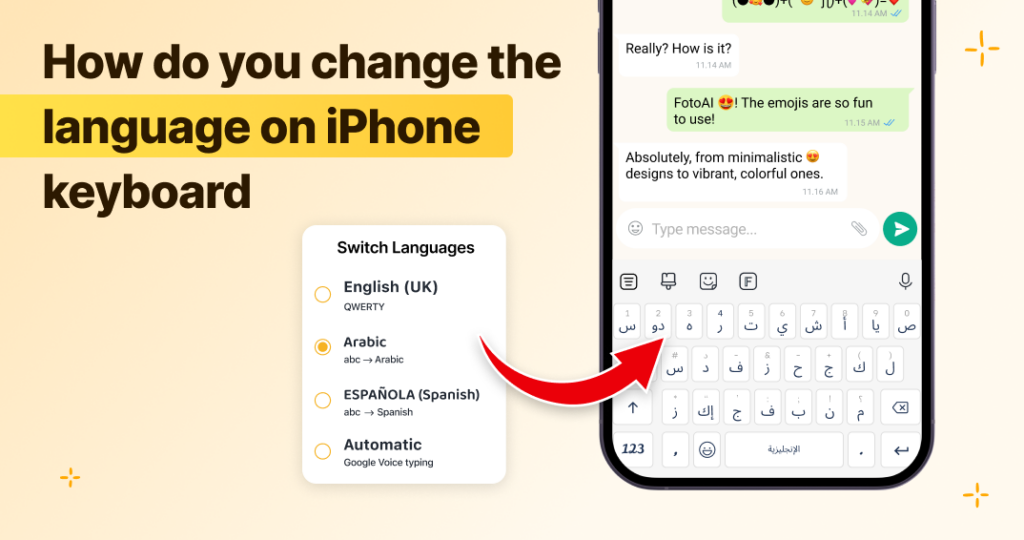Introduction
You can easily type in many different languages on your iPhone! Whether you’re chatting in Spanish, texting in French, or using Korean when traveling, you can easily change your keyboard language to unlock new possibilities. Here, we will show you how to change, add, and modify your keyboard language settings easily.
Plus, we’ll also show you how FotoAI Keyboard can make typing in multiple languages even easier! 😉
Why You Should Change Your Keyboard Language on iPhone
The Perks of Switching Keyboard Languages
Here’s why you should switch up your keyboard language:
- Speed up typing with shortcuts and special characters made for each language.
- Accurate autocorrect and predictive text that knows what you mean in your chosen language.
- A lifesaver for travelers, students, or anyone who loves to text in different languages!
Examples:
- French: Easy access to accents like é, è, or ç.
- Spanish: Type ñ or inverted punctuation (¿, ¡) with just a tap.
- Korean: Switch to Hangul in a flash.
How to Add a New Keyboard Language on iPhone
Step-by-Step Guide
Want to add a new language? Here’s how:
- Open Settings and tap General.
- Scroll to Keyboard and select Keyboards.
- Tap Add New Keyboard.
- Pick the language you want to add (French, German, Greek, Spanish, Korean, etc.).
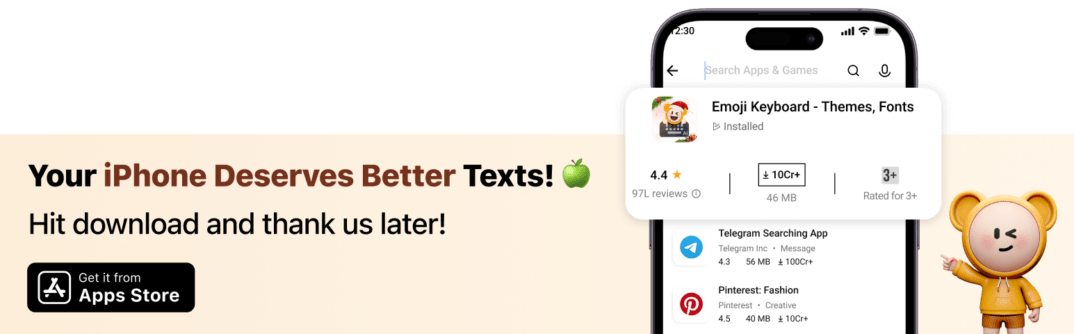
Tip:
If you’re constantly bouncing between two languages, try iOS 18’s bilingual Keyboard for a smoother experience.
💡 FotoAI Keyboard:
Want more? The FotoAI Keyboard automatically detects the language you are typing in so that autocorrect and predictions will be spot on. It’s like having your very own personal multilingual assistant!
How to Switch Keyboard Languages on iPhone
Switching Languages Made Easy
Once you’ve added new languages, switching between them is super simple:
- Just tap the Globe icon on your Keyboard to switch between languages.
- Or press and hold the Globe icon to select a language from the pop-up menu.
iOS 18 Bilingual Keyboard:
Your iPhone automatically detects the language you’re typing in—no need to tap anything!
💡 FotoAI Keyboard:
Switching between languages is as smooth as can be with FotoAI. The Keyboard intuitively follows your typing pattern, making smart language transitions for you, ensuring that you’ll never have to worry about adjusting manually!
Customizing Your Keyboard Language Settings on iPhone
Make It Yours
- Enable Predictive Text for spot-on suggestions and autocorrections.
- Add language-specific shortcuts for quicker typing (like quick access to special characters).
- Need a smaller keyboard? Activate One-Handed Mode if that suits your vibe.
💡 Keyboard Customization:
With FotoAI, you can customize how the Keyboard responds to every language. It’s possible even to make it your own with personalized themes and shortcuts to make typing faster.
How to Change SwiftKey Language on iPhone
Switching Languages in SwiftKey
Using SwiftKey? Here’s how to switch languages:
- Open SwiftKey and tap Settings.
- Select Languages and add or pick a language.
- Enable bilingual typing for a seamless experience.
Difference Between SwiftKey and iPhone’s Native Keyboard:
SwiftKey allows for smoother bilingual typing, but FotoAI takes it up a notch by detecting the language based on your typing, so you don’t have to worry about switching manually.
Common Issues with Changing Keyboard Language on iPhone
Troubleshooting Tips
Language Not Switching?
- Make sure you’re running the latest iOS version.
- Try restarting your device if the Keyboard won’t switch.
Missing Special Characters?
- Double-check that the language is added correctly in Settings → Keyboard → Keyboards. Re-add it if necessary.
Autocorrect Not Working?
- Adjust autocorrect settings for each language in Settings → General → Keyboard.
For more tips, explore how to improve keyboard efficiency and streamline your typing experience.
Tips for Multilingual Typing on iPhone
Quick Tips to Type Like a Pro
- Use the Globe icon or swipe to switch languages faster.
- Combine your language keyboards with emoji shortcuts for even more fun!
- Dictation: Talk in any language, and the iPhone will transcribe it for you—accurately!
💡 ProTip:
AI Keyboard doesn’t just switch languages for you—it adapts to your typing style and offers spot-on predictions so you can type faster and more accurately in any language.
Keyboard Language-Specific Features
Different languages bring their own cool features:
- French: Type accents like é, è, or ç.
- Spanish: Access ñ and inverted punctuation (¿, ¡).
- Korean: Switch between Hangul and Hanja for faster typing.
- German: Type Umlauts (ä, ö, ü) and ß quickly.
- Greek: Switch between Greek and Latin characters with ease.
💡 FotoAI Keyboard:
FotoAI has you covered for all special characters in any language. Whether it’s Hangul or Umlauts, FotoAI predicts what you’re typing, so you don’t have to worry about special characters.
Using Custom Shortcuts for Multilingual Typing
Add Custom Shortcuts
Speed up your typing by creating shortcuts for commonly used phrases in different languages.
- Example: “guten Morgen” for German, “bon appétit” for French.
💡 AI Keyboard Shortcuts:
FotoAI empowers you to establish your own shortcuts, transforming your multilingual typing experience into something more efficient than ever. Forget the days of searching for special characters—simply tap and proceed!
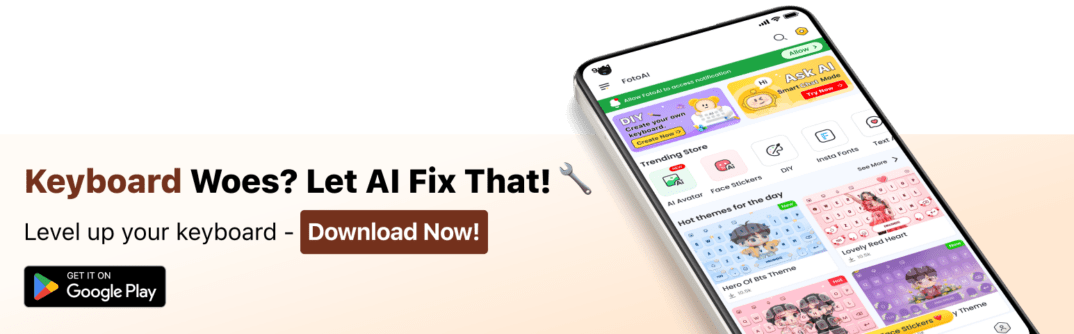
Frequently Asked Questions (FAQs)
How do I switch languages on the iPhone Keyboard quickly?
Simply tap the Globe icon or long-press it for faster switching.
Can I use more than one language at once?
Yep! The iOS 18 bilingual keyboard lets you switch between two languages automatically.
How do I add a keyboard in languages like Korean or Greek?
Just follow the steps in the Add a New Keyboard section, and select your language!
Does FotoAI support bilingual typing?
Yes! FotoAI automatically detects and switches between languages, making it perfect for multilingual users.
Conclusion
Changing your iPhone keyboard language is extremely easy and totally rewarding! Whether you are learning new languages or handling a few, being able to switch languages is utterly transformative.
Want to boost your typing? Download FotoAI Keyboard App! The best of all: multilingual and powered by AI! Add your first languages now, and start discovering the smartest, faster way of typing—and with more fun!