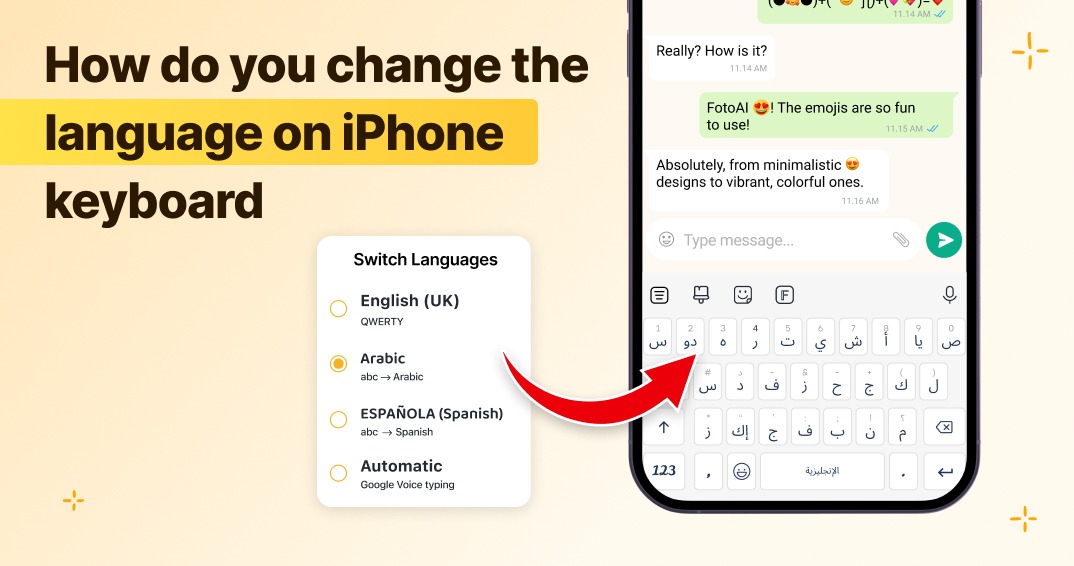Do you want your iPhone to speak “Hola!” instead of “Hello”? Whatever your reason is, be it a new language, city, or change of pace; simply change the language on the iPhone. Let’s dive in: how to learn those multilingual keyboards and switch your system settings at the end of it all. Your iPhone will soon be as multilingual as you (or you want it to be)!
Why Change the Language on Your iPhone?
Here’s why switching languages can be a game-changer:
- Travel Buddy: Heading to France? You gotta make your iPhone speak French. Bonjour, productivity!
- Language Practice: Dive into Spanish or Japanese—it’s like getting a mini language class every time you scroll.
- Multilingual Flex: Talk to your friends or fam in their own language, no stress at all.
How to Change the Language on iPhone
Want to change your entire iPhone’s language? Follow these steps:
Step-by-Step₹ Guide
- Open Settings.
- Tap General, then Language & Region.
- Tap Add Language, pick one (e.g., Spanish), and confirm.
- Decide if this will be your primary language.
🎉 Boom! Your iPhone now speaks your chosen language. Menus, notifications, and even Siri will follow suit.
Heads Up: Some apps may need a little time to catch up with the new language. Be patient—they’re doing their best!
How to Add or Remove Languages from Your iPhone Keyboard
If you want to type in multiple languages (and nail those accents), you’ll need to adjust your keyboards.
Adding a New Keyboard
- Navigate to Settings, go to General and click on Language and Keyboard, then Keyboards.
- Tap Add New Keyboard and select your language (e.g., German, Korean).
- Done! Your new keyboard is ready to go.
Removing a Keyboard
- Go to the same Keyboards menu.
- Swipe left on the keyboard you don’t need and tap Delete.
Pro Tip: Keep only the keyboards you use most. Too many options can slow you down when toggling between languages.
How to Switch Between Languages While Typing
Typing in multiple languages? Switching keyboards is a breeze!
Using the Globe Icon 🌐
- Open the keyboard.
- Tap the Globe Icon to toggle between keyboards.
- To switch faster, hold down the Globe Icon and swipe to your desired language.
Reorder Your Keyboards for Quick Access
- Navigate to Settings, go to General and click on Language and Keyboard, then Keyboards.
- Tap Edit, then drag your most-used keyboards to the top.
Pro Tip: Predictive text works in multiple languages, so your iPhone can suggest the right words based on your keyboard. Talk about smart! 🤓
Advanced Features for Multilingual Typing
Your iPhone has a few tricks to make typing in multiple languages easier:
- Bilingual Typing: Type in two languages without switching keyboards. Your iPhone will auto-detect and adjust.
- Predictive Text: Customize autocorrect for each language so it doesn’t “fix” your perfectly written foreign words.
- Dictation: Enable dictation to speak and type in your chosen language hands-free.
Troubleshooting Language Change Issues
Not everything always goes smoothly, but don’t worry!
Common Problems
- System language doesn’t update.
- Keyboard refuses to switch.
- Missing special characters (like é or ñ).
Quick Fixes
- Restart your iPhone—classic, but it works!
- Update to the latest iOS version. Outdated software can mess things up.
- To reset keyboard settings, go to Settings > General > Reset and click on Reset Keyboard Dictionary.
- Does Changing the Language Affect Apps and Siri?
Yep! Here’s how:
- Apps: Most apps adapt to your system language. For example, Instagram might switch from “Posts” to “Publicaciones.”
- Siri: Update Siri’s language by going to Settings > Siri & Search > Language. Siri will even adjust to regional accents (though she might take a second to catch on!).
Recommended Apps for Multilingual Typing
If you’re serious about smooth, multilingual texting, check these out:
FotoAI Emoji Keyboard
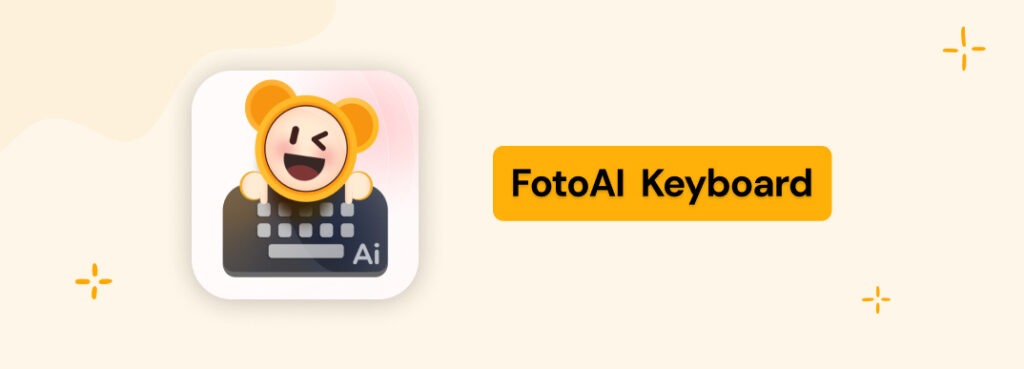
- Multilingual support with AI-powered predictions.
- Fun themes and massive emojis for extra flair.
- Perfect for switching between languages seamlessly.
Gboard
- Supports tons of languages with fast toggling.
- Predictive text in multiple languages.
SwiftKey
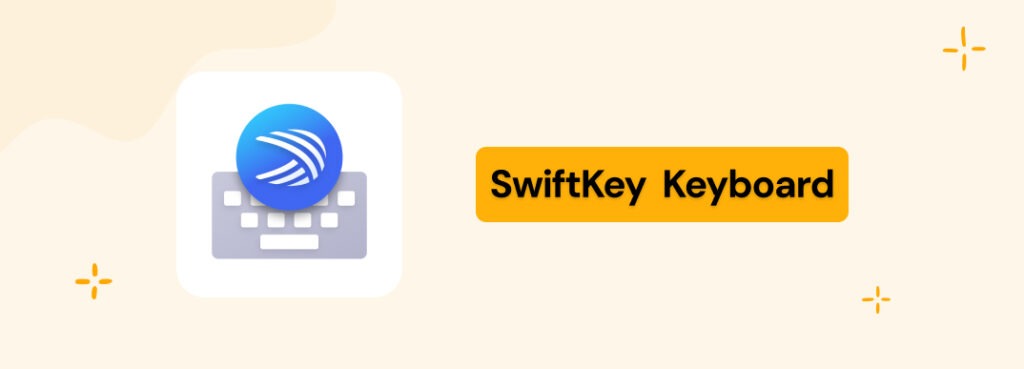
- Predictive typing tailored to your multilingual needs.
- A smooth, customizable typing experience.
FAQs About Changing Language on iPhone
Q: Can I add more than one language to my iPhone keyboard?
A: Absolutely! Go to Settings > General > Keyboard > Keyboards to add as many as you want.
Q: How do I delete a keyboard?
A: Swipe left on the keyboard you want to remove and tap Delete.
Q: Will changing the system language mess up my apps?
A: Most apps will adapt, but some might stick to their original language. It depends on the app.
Conclusion
Changing your iPhone’s language is like giving it a personality makeover—it’s quick, fun, and incredibly useful. From switching system settings to mastering multilingual keyboards, your iPhone is ready to go global.
For even more flexibility, try out third-party apps like FotoAI Emoji Keyboard. Not only does it handle multiple languages like a pro, but it also adds fun themes and AI-powered features to make typing more exciting.
So go ahead—let your iPhone speak your language. Or two. Or three. 🌟