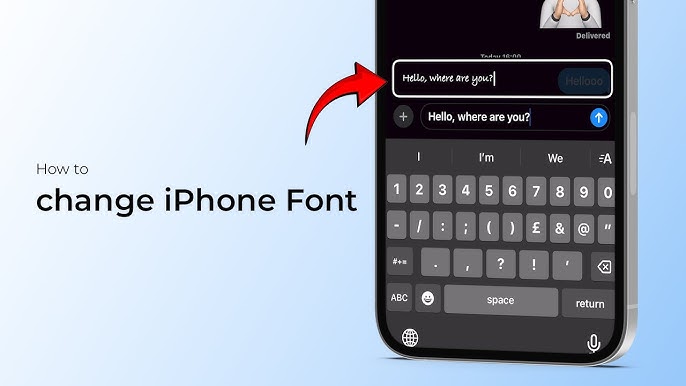Fonts are the unsung heroes of the iPhone experience. Whether one is texting, designing, or just browsing, fonts set the mood. So why settle for the defaults when it’s possible to personalize and make the device truly yours? In this guide, we will show you how to unlock the potential of font customization on both your iPhone and iPad.
Ready to take your style a notch higher? Let’s get started! 🎨📱
Why Customize Fonts on iPhone?
Customizing fonts is more than a look; it’s an expression. Here’s why you should do it!
- Creativity: Want to make your texts or presentations pop? Unique fonts give it that special touch.
- Social Media Fun: Impress your friends with quirky fonts in your Instagram captions or iMessage texts.
Fun Fact: Changing fonts can also make reading easier, especially if you pick a font that suits your eyes better! 👀
If you’re intrigued by how customization can extend beyond fonts, consider exploring custom keyboards for iOS 18 to elevate your device’s style and functionality.
How to Change the Font on Your iPhone
The iPhone only has a few default fonts available, but it does offer several ways to customize your text style. The following describes how to do so:
Step 1: Adjust the Default Font Settings
While Apple doesn’t allow you to completely customize the system font, you can control text size and boldness:
- Go to Settings > Display & Brightness.
- Tap Text Size and slide the bar to adjust.
- Turn on Bold Text for a thicker, easier-to-read font.
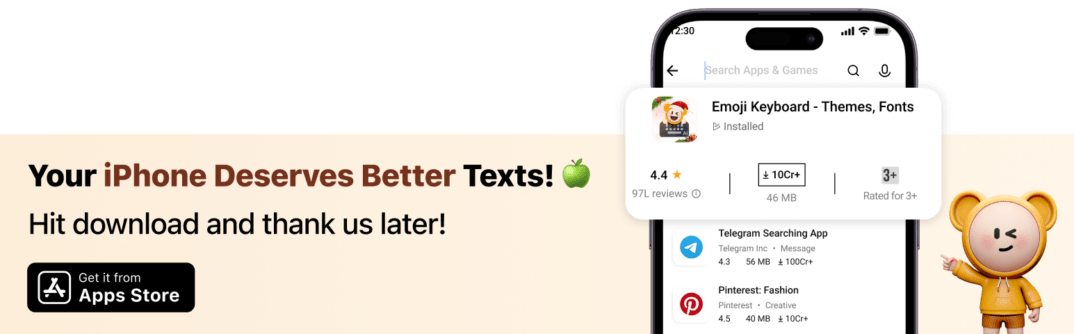
Step 2: Use Dynamic Type for Apps
Some apps (like Safari, Mail, and Notes) use Apple’s Dynamic Type:
- Open Settings > Accessibility > Display & Text Size.
- Select Larger Text and customize to your heart’s content.
If you’re juggling multiple languages, you might also want to switch languages on your Android keyboard without disrupting your flow.
Drawbacks: Unfortunately, these changes will not alter the system font style. But once again, don’t worry-about that, too, there’s more you can do (read on)!
How to Add and Use Custom Fonts
Now we’re getting to the good stuff: adding brand-new fonts to your iPhone!
A. Download Fonts from the App Store
Apple allows you to download custom fonts via apps like:
- Adobe Fonts
- iFont
- Font Diner
Here’s how:
- Search for a font app in the App Store.
- Download and install the app.
- Follow the app’s instructions to activate fonts in supported apps like Pages or Keynote.
Hot Tip: The FotoAI Keyboard app will add cool fonts, emojis, kaomojis, and stickers, and take your texting to the next level!
B. Install Fonts Using Configuration Profiles
For more advanced users, you can install fonts using configuration profiles:
- Find a trusted source for font files (like Google Fonts).
- Download the font profile on your iPhone.
- Go to Settings > General > Profiles to install.
Security Tip: Always get your apps from reputable sources. This will keep you away from malware or shady software.
How to Use Custom Fonts in Apps
So, you’ve downloaded some fancy new fonts—awesome! Now, let’s put them to work:
A. Adding Fonts to Pages, Keynote, and Mail
Apple’s productivity apps, such as Pages and Keynote, support the use of custom fonts. Here’s how to do it:
- Open your app (e.g., Pages).
- Create or open a document.
- Tap the Font Menu, and scroll to find your new fonts.
These fonts will make your presentations pop or make your essays stand out! Also, they sync smoothly across devices through iCloud.
B. Creative Fonts in Social Media
Custom fonts can also spice up your Instagram bios, Stories, or even TikTok captions. Apps like FotoAI Keyboard integrate AI-powered font suggestions, so your posts are always on-trend. Whether it’s sleek, playful, or bold, you’ll have the perfect style at your fingertips!
While adding new fonts is exciting, don’t forget that changing fonts while texting on smartphones can add a playful twist to your conversations too!
Why FotoAI is the Best AI Keyboard for Fonts
Custom fonts can also make your Instagram bios, Stories, or even TikTok captions interesting. Apps like FotoAI Keyboard have AI-powered font suggestions so that your posts are always in trend. Be it sleek, playful, or bold, you will have the perfect style at your fingertips!
- Massive Font Collection: From elegant serif fonts to quirky handwritten styles, FotoAI has something for everyone.
- AI-Powered Suggestions: Can’t decide on a font? Let FotoAI’s AI recommend one based on your typing or text context.
- Fun Add-Ons: Besides fonts, FotoAI offers unique emojis, kaomojis, and stickers to make your chats unforgettable.
- Easy Integration: Works seamlessly with social media, messaging apps, and even emails.
Why We Love It: FotoAI doesn’t just focus on fonts—it transforms your entire texting experience into something vibrant and fun.
Font Customization Tips for iPad Users
iPad users, don’t worry—we’ve got you covered, too! While the steps are similar to iPhone, here are some iPad-specific tips:
A. How to Download Fonts on iPad
Just like on the iPhone, you can grab fonts via:
- The App Store
- Configuration Profiles
Bonus Tip: iPads are perfect for design work, so consider pairing your custom fonts with Apple Pencil for stunning handwritten text in apps like Procreate.
B. Changing Fonts in iPad-Specific Apps
Some apps, like GoodNotes and Canva, let you import custom fonts directly. To do this:
- Download your font files (usually .ttf or .otf).
- Import them into the app.
- Select your new fonts and start creating magic.
Trending Fonts and Where to Find Them
Looking for fonts that are fresh, trendy, and perfect for your iPhone or iPad? Here’s a quick guide to the hottest fonts right now and where to snag them!
A. Popular Font Styles for iPhone
- Minimalist Serif: Clean and elegant, perfect for professional use (e.g., Playfair Display).
- Handwritten Fonts: Fun and personal, great for casual notes and social media (Pacifico, Dancing Script).
- Bold Display Fonts: Grab attention with strong, dramatic fonts like Bebas Neue.
- Retro Fonts: Add some vintage vibes to your texts with VCR OSD Mono.
B. Where to Download the Best Fonts
Here are some top sources to explore:
- Google Fonts: Free and easy to use, with over 1,400 options.
- FontSpace: Quirky and unique styles for all occasions.
- Creative Market: Premium fonts for design projects.
- FotoAI Keyboard: Packed with trendy fonts, it’s your one-stop-shop for creativity!
Pro Tip: Pair simple fonts with bold ones for contrast. For example, use a sans-serif for body text and a handwritten font for headlines.
Troubleshooting Tips: Getting the Fonts Right
Having problems installing or using custom fonts? Relax—we got your back!
A. Common Font Problems and Solutions
- Fonts not showing up: Double-check the installation. Look at Settings > General > Profiles.
- Fonts don’t play nice with others: Certain apps are incompatible with custom fonts. Test out your fonts using Pages or Keynote.
- Font Files Won’t Download: Check your internet connection and ensure you’re downloading a compatible file type (.ttf or .otf).
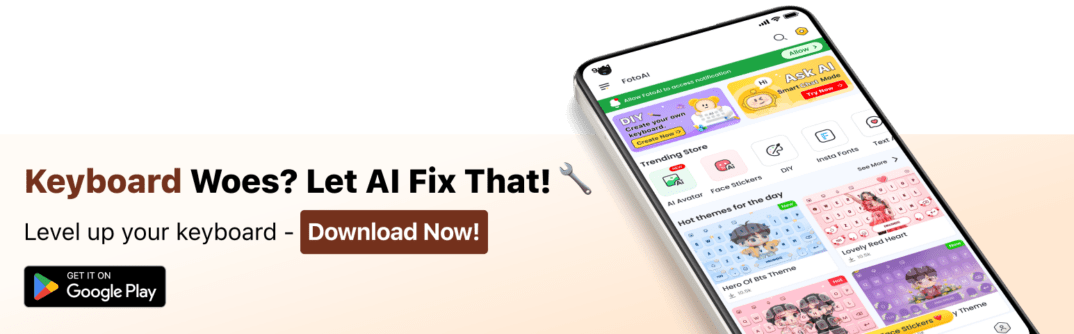
B. Reset Fonts to Default
If things seem a bit off, you can reset the font settings on your iPhone:
- Go to Settings > General > Reset.
- Select Reset All Settings (don’t worry, your data is safe).
Quick Tip: Always download fonts from trusted sources to avoid file corruption or malware.
FAQs About Changing Fonts on iPhone
Here are some popular FAQs to clear up misunderstandings:
Q1. How do I change the font on my iPhone without an app?
Sorry, folks. Apple does not offer full provision for font change in the system settings. However, you can change text size and boldness and use separate apps for creative fonts.
Q2. Can I use downloaded fonts in Pages or Word?
Yes! Most downloaded fonts work flawlessly in Pages, Word, and other productivity applications. Just download the font and install it. Then, voilà, the font will automatically be added to your font menu.
Q3. Are third-party fonts safe for iOS?
Indeed, provided that you download the font from sources such as Google Fonts or have installed a trustworthy application like FotoAI Keyboard.
Conclusion: Let Your Fonts Do the Talking
Customizing fonts on an iPhone or iPad transcends mere adjustment; it serves as a means to express one’s individuality. Whether one is preparing a professional presentation or conveying playful messages, fonts can provide the ideal final enhancement.
It is advisable to consider using FotoAI Keyboard as a comprehensive solution for fonts, emojis, stickers, and additional features. Such an endeavor is worthy of one’s creative expression.
It is now your turn. What do you consider as the best font and how to use it? Drop your thoughts below!⬇️