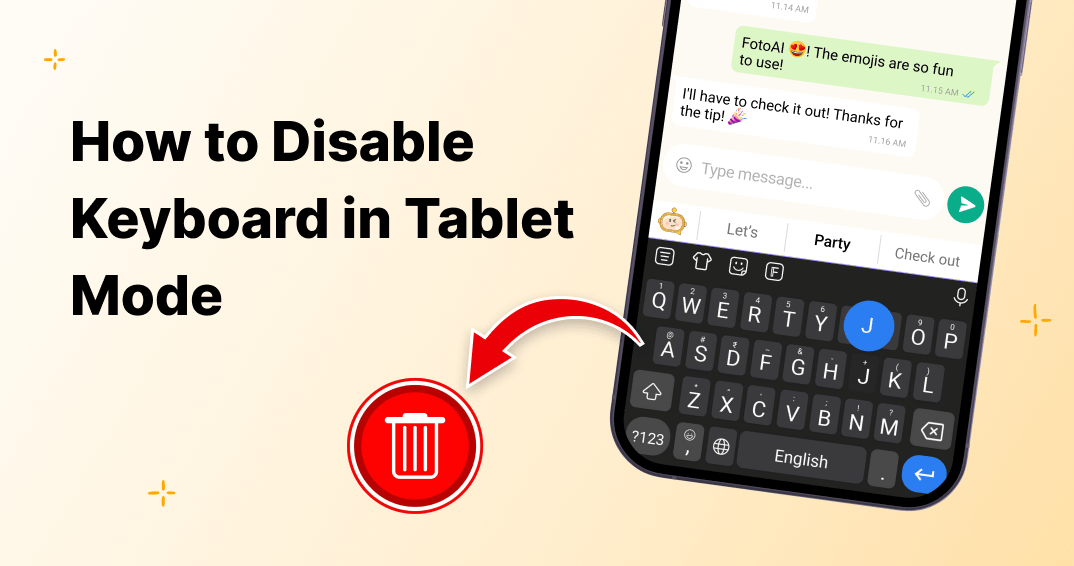The Surface Go, after all, is really cool, isn’t it? All set to be a small, flexible device and transform from laptop to tablet—that’s great. But if you ever used it as a tablet, you’ve probably noticed something frustrating. The on-screen keyboard likes to show up when you don’t want it to! If you find this annoying, you might want to know how to disable keyboard in tablet mode for a smoother experience. 😖
Now, we are not saying that a touch keyboard is of no use in certain situations. But what if you happen to be using an external keyboard? Or maybe you just want a clean screen without distractions while reading or drawing? This is when turning off the keyboard can be very helpful.
This blog will teach you how to control your Surface Go and turn off the on-screen keyboard when you do not need it. We’ll also share tips on managing keyboards on other devices, such as Android, iPhones, and Samsung gadgets. For those exploring different keyboard options, there are also plenty of alternatives like Gboard or other apps that suit your needs.
Let’s get started and make using your tablet easier! 🎉
How to Turn Off the Keyboard in Tablet Mode on Surface Go
Step 1: Open the Settings App
- Tap or click the Start menu.
- Tap or click on Settings (the icon with the gear).
- You can quickly open Settings by pressing Windows + I!
Step 2: Go to Keyboard Settings
- In Settings, click on Devices.
- Choose Typing from the list on the left.
- Scroll down to find the option:
“Show the touch keyboard when not in tablet mode and no keyboard is attached.” - Turn it off to stop the on-screen keyboard.
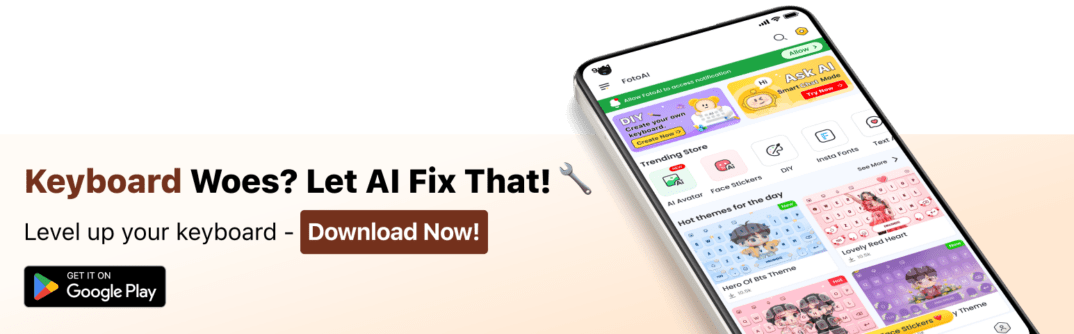
Step 3: Change Tablet Mode Settings (Optional)
Want to control when the on-screen keyboard shows up?
- Go to the main Settings menu.
- Click on System > Tablet Mode.
- Adjust the settings to:
- “Don’t switch to tablet mode,” or
- Change the touch keyboard settings for specific scenarios.
Step 4: Use a Shortcut to Turn the Keyboard On or Off
- Quickly toggle the on-screen keyboard by pressing Windows + Ctrl + O.
Pro Tip: Customization is the key to loving your tech! 💡
Why This Works So Well
By turning off the on-screen keyboard, you:
- Get a cleaner, more focused screen.
- Avoid annoying pop-ups when using an external keyboard.
- Stay in full control of your Surface Go’s functionality.
This flexibility isn’t just limited to the Surface Go—similar tweaks can be made on Android and iOS devices, where you can explore custom keyboard themes or fine-tune settings to match your style.
How to Manage Keyboards on Other Devices
It’s not just a Surface Go user’s problem; it’s everyone’s problem! 😄 Whether you use Android, iPhone, or Samsung, here’s how to manage keyboards.
For Android Users
Turn Off Keyboard When You Connect External Keyboard
When you use a Bluetooth or USB keyboard on your Android, turn off the on-screen keyboard to save screen space.
- Open Settings and go to System or Languages & Input (depending on the device).
- Under Keyboard settings, tap Physical Keyboard.
- Toggle off Show virtual keyboard.
For more ideas on optimizing Android keyboards, you can also learn about switching keyboard languages or managing text correction settings.
Turn Off Auto-Correct
Auto-correct feels like one of those frenemies, doesn’t it? Here’s how to take back control:
- Go to Settings > Languages & Input > Virtual Keyboard.
- Tap your preferred keyboard (e.g., Gboard or Samsung Keyboard).
- Select Text Correction and toggle off Auto-Correction.
No more “ducking” mistakes! 😅
For iPhone Users
Hide the Keyboard
Temporarily hide the keyboard by:
- Tapping anywhere outside the text box.
- Using the small down-arrow icon (if visible) at the bottom of the keyboard.
Close the Keyboard Entirely
If the keyboard persists:
- Swipe down on the keyboard, or
- Tap the Return button multiple times.
For persistent issues, force close the app to refresh the keyboard screen.
For Samsung Users
Switch from the Default Samsung Keyboard
Want to try a new keyboard app? Here’s how:
- Go to Settings > General Management > Keyboard List and Default.
- Download and install a new keyboard app (e.g., Gboard).
- Make the new app your default.
Pro Tip: Instead of deleting the default Samsung Keyboard, disable it to avoid juggling between keyboards.
Managing Virtual Keyboards on Windows and Mac
For Windows Users
Turn Off the Virtual Keyboard
The on-screen keyboard in Windows can appear at the worst times. Here’s how to turn it off:
- Open Settings by pressing Windows + I.
- Go to Ease of Access > Keyboard.
- Disable the option labeled Use the On-Screen Keyboard.
Shortcut: Press Windows + Ctrl + O to quickly disable the on-screen keyboard.
For Older Systems
- Open Control Panel.
- Go to Ease of Access Center.
- Select Use the computer without a mouse or keyboard and uncheck Use On-Screen Keyboard.
For Mac Users
Disable Virtual Keyboard
- Open System Preferences and select Accessibility.
- Click Keyboard and uncheck Enable Accessibility Keyboard.
Simplify Your Input Sources
Trim down unnecessary keyboard layouts:
- Go to System Preferences > Keyboard > Input Sources.
- Remove extra keyboards by selecting them and clicking the minus (-) button.
Why Keyboards Matter
Managing your keyboard settings isn’t just about convenience—it’s about creating a smoother, more personalized experience.
- No more interruptions during work or play.
- Streamlined settings tailored to your preferences.
- Fewer pop-ups, more productivity.
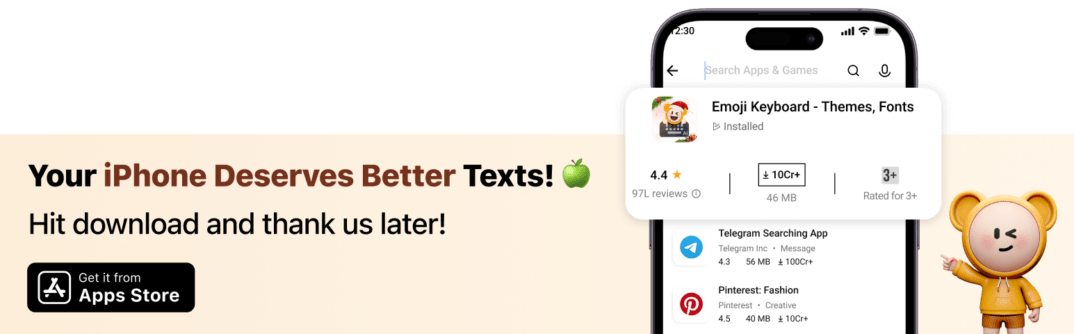
Common FAQs of Disable Keyboard in Tablet mode
Q1: How Do I Turn Off My Keyboard (Physical or Virtual)?
- Physical Keyboard: Disable it in Device Manager under Keyboards.
- Virtual Keyboard: Toggle it off in your device settings.
Q2: Why Is My On-Screen Keyboard Constantly Popping Up?
- Disable auto-detect features in your keyboard settings.
- Check and adjust your accessibility settings.
Q3: How Do I Remove a Keyboard App from My Smartphone?
- Android: Uninstall through Settings > Apps.
- iPhone: Delete it in Settings > General > Keyboard.
Conclusion of Disable Keyboard in Tablet Mode
And there you have it! Whether you’re using a Surface Go, an Android, or even a Mac, you now know how to manage your keyboard settings.
Turning off the on-screen keyboard or changing your input methods doesn’t just improve comfort—it helps your device adapt to your needs. Fewer distractions, more space, and a smoother experience await!
Got any more tips or questions? Drop them in the comments below—we’d love to hear from you! And don’t forget to subscribe for more handy tech tips. 🚀