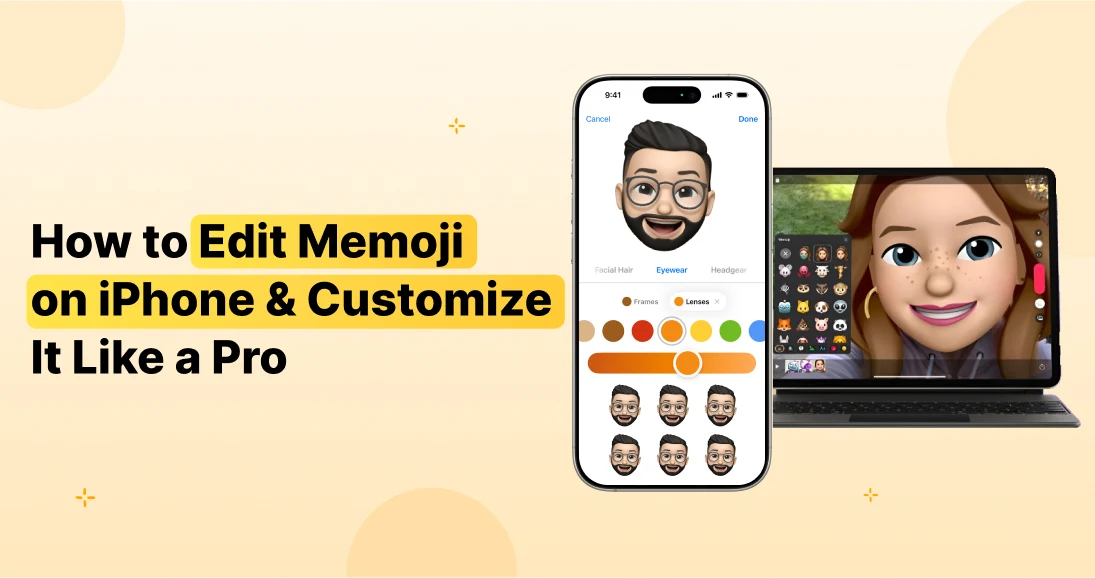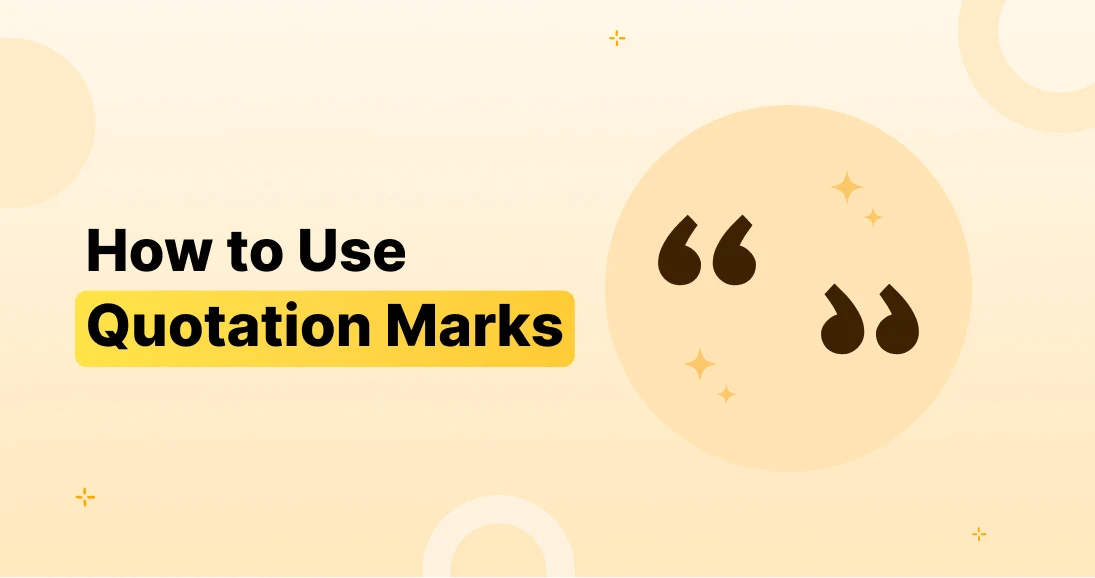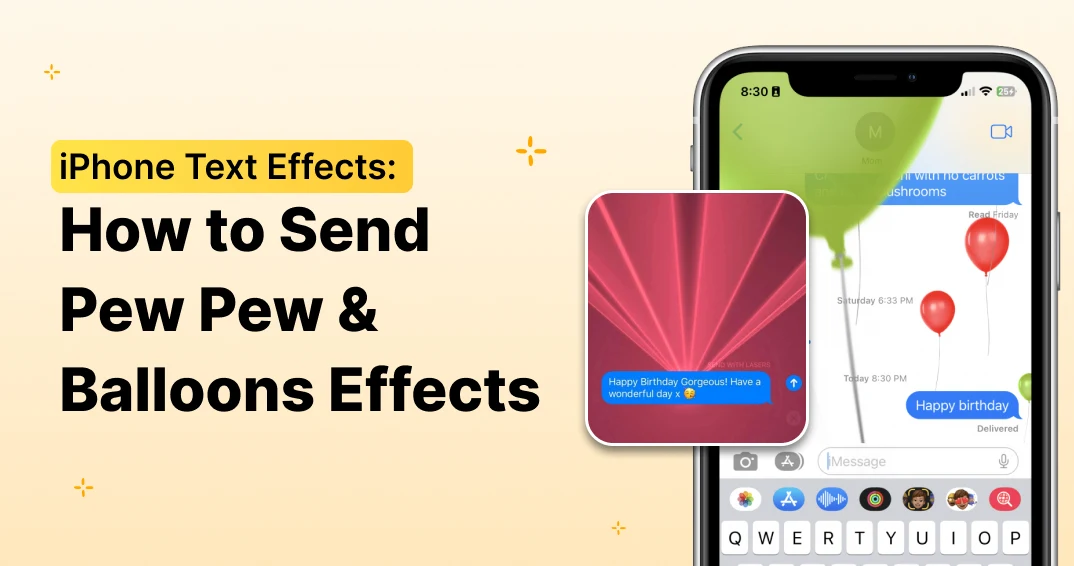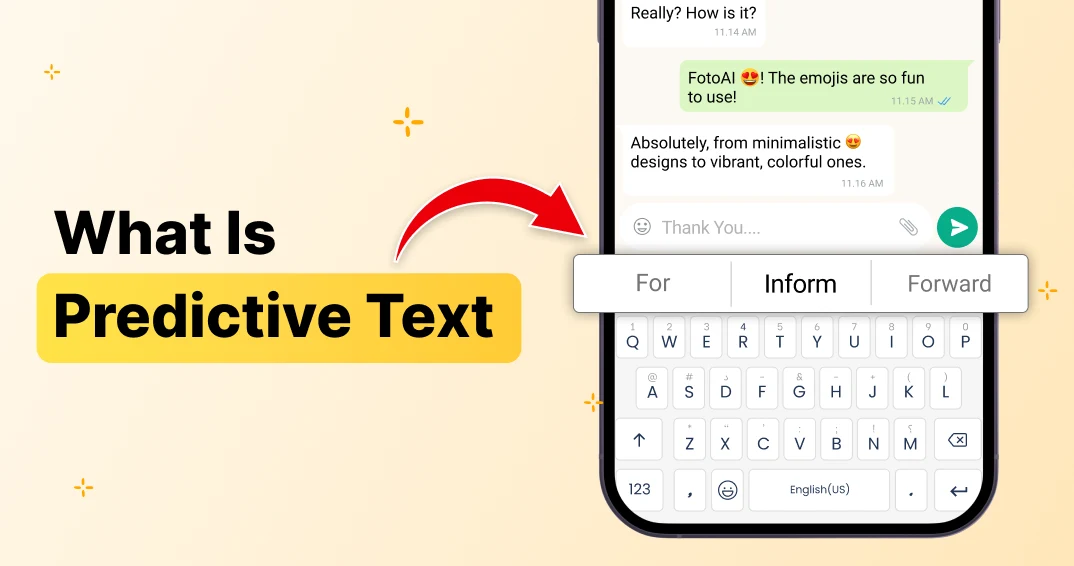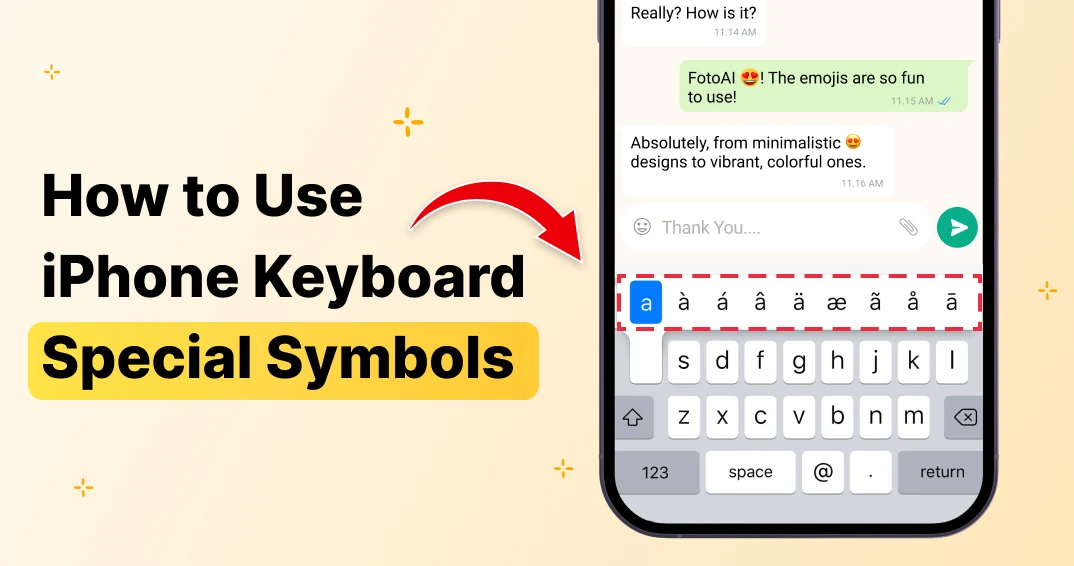Memojis are more than just fun animated characters—they’re a creative way to express yourself in messages and across iOS apps. Whether you’re sending a birthday wish, reacting to a joke, or updating your digital persona, knowing how to edit Memoji on iPhone is a must-have skill.
In this blog, you’ll learn:
- What Memojis are and how they work on iPhone
- How to Edit Memoji on iPhone (Step-by-Step)
- A step-by-step guide to editing your Memoji
- How to change facial features, accessories, skin tone, and more
- Extra tips like deleting, reusing, or customizing stickers
- How this connects with other iPhone keyboard settings for better personalization
Let’s jump right into it and level up your emoji game.
What Is a Memoji, and Why Should You Care?
Memojis are Apple’s personalized avatars that mimic your facial expressions and allow you to create cartoon versions of yourself or anyone else. These can be used in Messages, FaceTime, and even third-party apps that support stickers.
Where You’ll Find Them
Memojis live inside your emoji keyboard and appear as stickers that reflect your mood, reaction, or expression. And yes, they sync across devices with iCloud, making them easily accessible anytime.
How to Edit Memoji on iPhone (Step-by-Step)
If you already have a Memoji and just want to tweak your hairstyle, glasses, or skin tone, editing it is quick and easy.
Step 1: Open the Messages App
- Start a new message or open an existing conversation.
- Tap on the Memoji icon in the app tray (it looks like three cartoon faces).
Step 2: Choose Your Existing Memoji
- Swipe to find your Memoji.
- Tap the three dots on the left corner of your Memoji sticker list.
Step 3: Tap ‘Edit’
- A new editing interface opens.
- From here, you can change every aspect of your Memoji:
- Skin: Tone, freckles, blush
- Hairstyle: Length, color, highlights
- Eyes: Shape, color, makeup
- Headwear: Hats, hijabs, helmets
- Facial Hair: Beards, mustaches
- Eyewear and Accessories: Glasses, earrings, piercings
This editor is intuitive, so go ahead and explore without worrying about making a mistake—you can always hit “Cancel” if you change your mind.
💡 Pro tip: Use Memoji customization to match seasonal vibes or update your look after a new haircut.
How to Delete or Duplicate a Memoji
Sometimes, you may want a fresh start or need a copy to create a variation.
To delete a Memoji:
- Go back to your Memoji list.
- Tap the three dots.
- Select Delete and confirm.
To duplicate a Memoji:
- Tap the same three dots menu.
- Choose Duplicate.
- Make edits to the copy while keeping your original intact.
This is super handy if you want to maintain a professional Memoji for work and a fun version for personal chats.
How to Use Your Updated Memoji Across iPhone Apps
Once you’ve edited your Memoji, you can start using it instantly across compatible apps. Here’s how:
Messages
- Open a chat in messages.
- Tap the Memoji icon in the app drawer.
- Select a sticker or record an animated clip of your Memoji.
You can use these for fun replies or to add some flair to your conversations.
FaceTime
Want your Memoji to take over during a video call?
- Start a FaceTime call.
- Tap the Effects icon (a star-shaped icon).
- Choose your Memoji.
Your face will be replaced with the animated version, and it mimics your expressions in real-time.
How to Use Memoji Stickers on iPhone Keyboard
Memoji stickers are automatically added to your emoji keyboard once you create a Memoji. You can send them in any messaging app that supports image stickers.
To send a Memoji Sticker:
- Open the keyboard.
- Tap the emoji icon.
- Swipe right to access the Memoji stickers panel.
They appear in your frequently used section too, making them super accessible.
More Memoji Customization Tips
You’ve learned how to create, edit, and use your Memoji—but there’s more:
Enable Text Prediction and Emoji Suggestions
By going to Settings > General > Keyboard, you can Turn on Talk to Text on iPhone, enable predictive text, and improve your typing speed and emoji use.
Change Keyboard Font for Better Readability
If you want your iPhone’s keyboard to match your personal style, you can also Change Keyboard Font using compatible third-party apps like FotoAI Keyboard. These apps help you stand out with stylish text while keeping things functional.
Conclusion: Express Yourself—Learn How to Edit Memoji
Now you know exactly how to edit Memoji on iPhone—from tweaking your avatar’s features to managing stickers and using them in FaceTime or Messages. With every little adjustment, your digital self becomes more expressive and aligned with your personality.
Editing your Memoji isn’t just fun—it’s part of making your iPhone experience truly your own. And by enabling features like Optimize iPhone Keyboard Settings, you unlock even more ways to personalize the way you communicate.
So go ahead, fine-tune your Memoji today and let your conversations show the real you—with style.