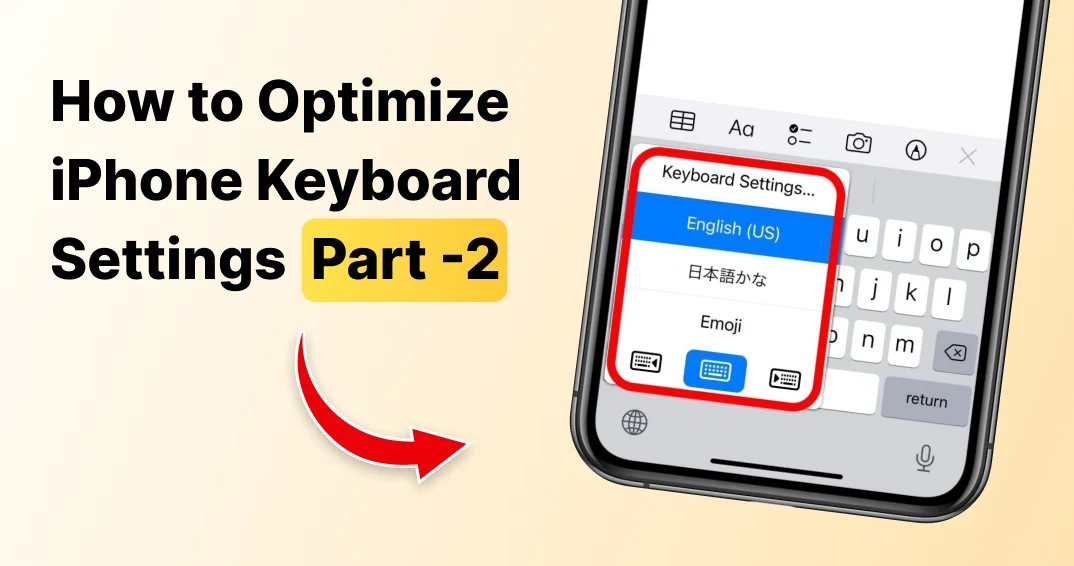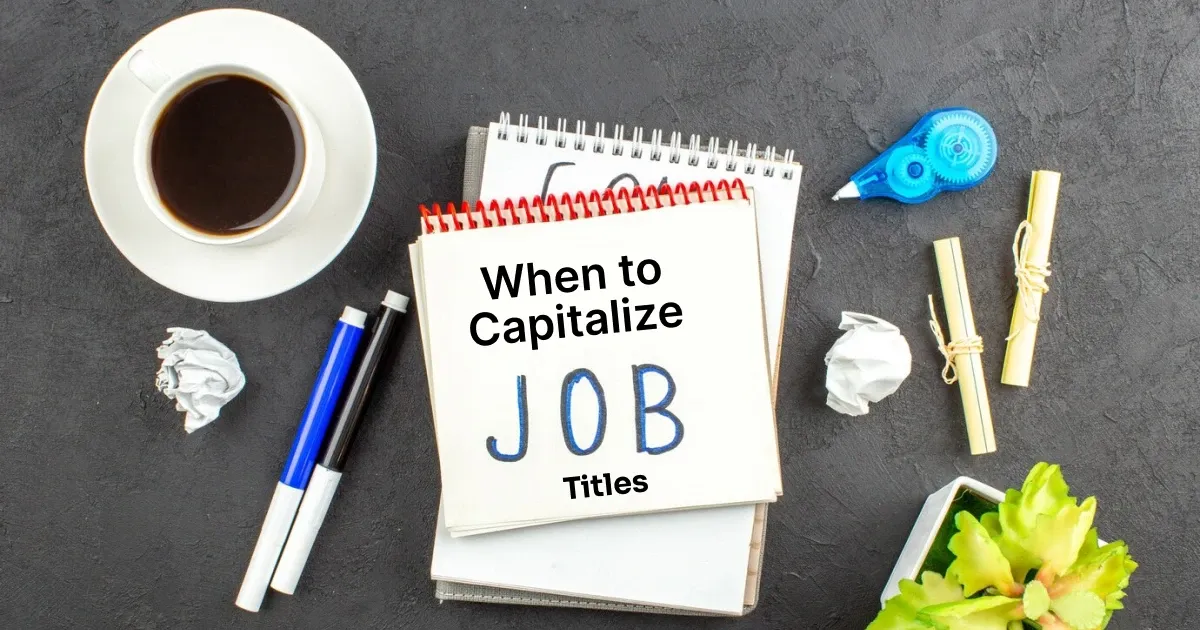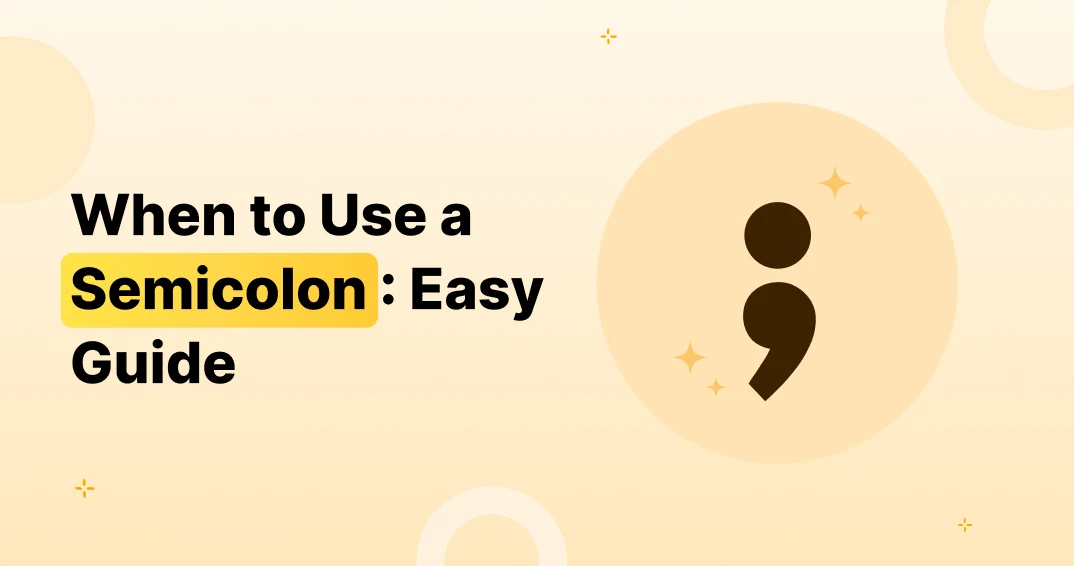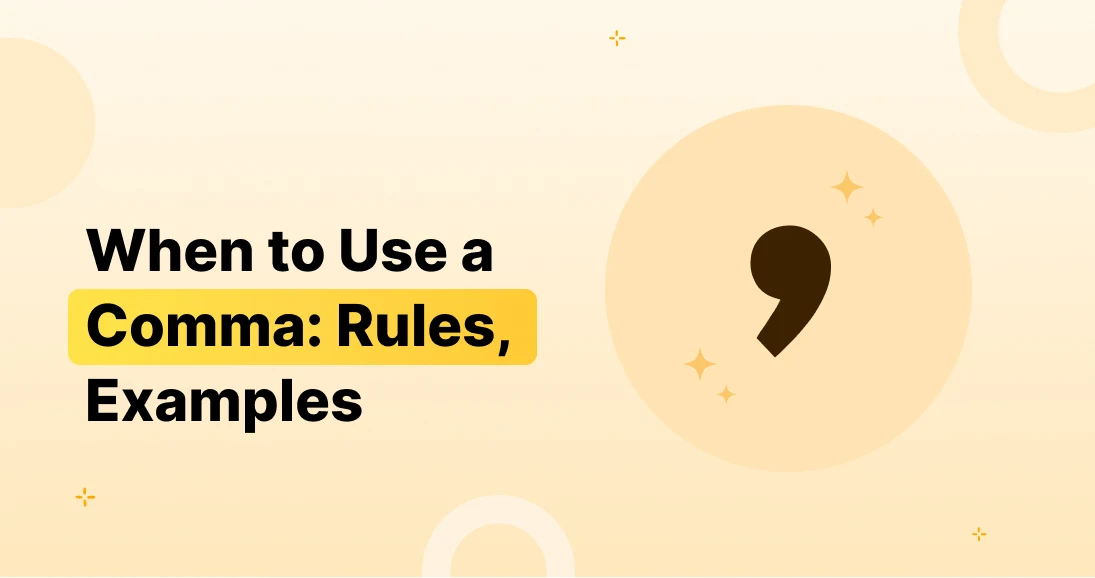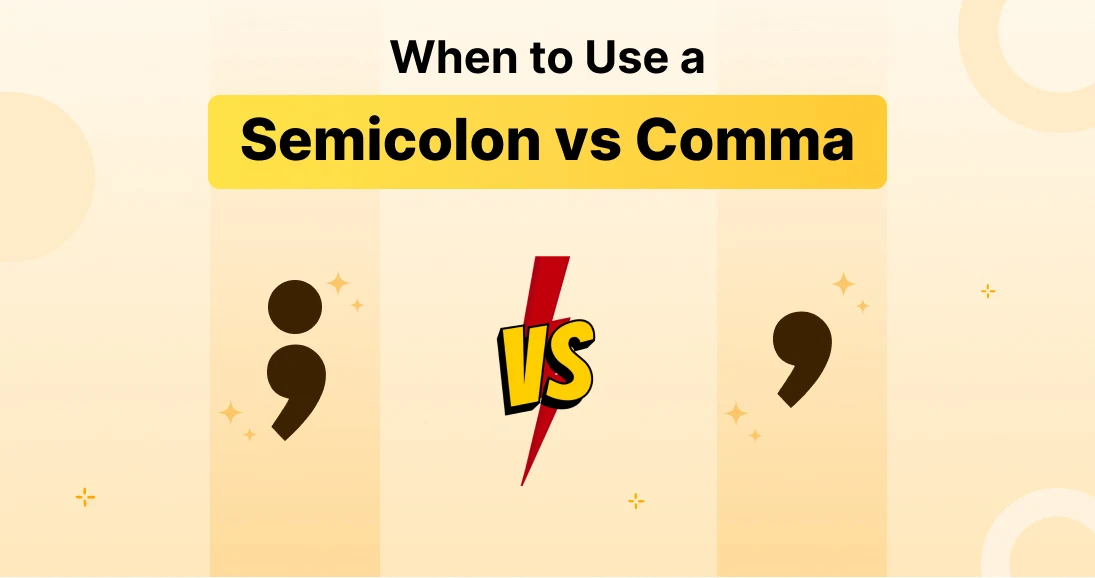The iPhone keyboard is more than just a simple typing tool—it’s packed with features that can enhance your texting speed, improve accuracy, and personalize your typing experience.
In Part 1 of our guide, we explored the fundamental iPhone keyboard settings, including auto-correct, predictive text, swipe typing, and text shortcuts. These features help streamline your typing experience, but there’s so much more you can do to customize and optimize your keyboard settings.
Now, in Part 2, we’ll dive deeper into advanced customization options that can take your keyboard experience to the next level.
What You’ll Learn in This Guide
In this blog, we’ll cover:
✔️ How to customize your iPhone keyboard with Memoji stickers & emoji settings
✔️ How to add and switch between different keyboard languages for multilingual typing
✔️ Why third-party keyboards are useful and how to install them
✔️ Troubleshooting common iPhone keyboard issues
✔️ Hidden keyboard tricks and shortcuts to improve your typing speed
Let’s start by exploring Memoji stickers and emoji settings, which can add a fun and expressive touch to your messages.
How to Customize Your iPhone Keyboard with Memoji & Emoji Settings
What Are Memoji Stickers?
Memoji stickers are personalized emoji-style avatars that allow you to create and send expressive reactions in messages, social media, and more. Unlike standard emojis, Memoji are unique to you—you can customize their appearance to match your own face, choosing different hairstyles, facial features, accessories, and even expressions.
These stickers animate and adapt to your expressions, making your messages more engaging and fun. They’re great for adding a personal touch to your texts without using actual photos or videos.
How to Enable or Disable Memoji Stickers on iPhone
If you frequently use Memoji stickers, you’ll want to ensure they’re enabled. On the other hand, if you find them unnecessary or distracting, you can disable them to keep your keyboard clean.
To Enable Memoji Stickers:
- Open Settings on your iPhone.
- Go to General > Keyboard.
- Scroll down and find Memoji Stickers.
- Toggle ON to enable them.
- Open Messages, WhatsApp, or any chat app and tap the Emoji icon on the keyboard.
- Swipe right to access Memoji Stickers.
To Disable Memoji Stickers:
- Follow the same steps above, but toggle OFF the Memoji Stickers option.
- This removes Memoji Stickers from your emoji keyboard, leaving only standard emojis.
How to Access & Use Emojis Faster
For those who love using emojis in their daily chats, knowing how to access them quickly can save a lot of time. Here’s how you can speed up emoji usage on your iPhone keyboard:
1. Enable the Emoji Keyboard
- If you can’t find the emoji keyboard, it may be disabled. To Add an Emoji Keyboard on iPhone,
- Go to Settings > General > Keyboard > Keyboards and tap Add New Keyboard.
- Select Emoji from the list.
2. Use the Emoji Search Feature (iOS 14 & Later)
- Tap the Emoji icon on your keyboard.
- At the top, you’ll see a search bar—type a word like “laugh” or “heart” to find related emojis instantly.
- This feature helps you avoid scrolling through pages of emojis to find the one you need.
3. Enable Predictive Emoji Suggestions
- Go to Settings > General > Keyboard and toggle Predictive ON.
- Now, when you type words like “happy” or “pizza,” your keyboard will suggest relevant emojis automatically.
How to Change iPhone Keyboard Language for Multilingual Typing
Why Should You Add Multiple Languages?
- Prevents auto-correct mistakes when switching between different languages.
- Provides multilingual predictive text, so your keyboard suggests words based on the language you’re using.
- Gives access to language-specific characters, such as accents and special symbols (e.g., ñ, ü, é).
Steps to Add & Switch Between Keyboard Languages
To Add a New Keyboard Language:
- Open Settings > General > Keyboard > Keyboards.
- Tap Add New Keyboard.
- Select the language you want (Spanish, French, Arabic, Chinese, etc.).
- Enable Predictive Text for that language if available.
To Switch Languages While Typing:
- Open any app that requires typing (Messages, Notes, Safari, etc.).
- Tap and hold the Globe icon on your keyboard.
- Select your preferred language from the list.
- Alternatively, swipe left or right on the space bar to quickly switch between languages.
How to Improve Auto-Correct for Multiple Languages
-
iOS automatically detects which language you’re typing in and adjusts predictions accordingly. If you’re wondering What Is Predictive Text, it’s a smart feature that suggests the next word based on your typing habits—saving time and improving accuracy.
- If auto-correct keeps making mistakes, go to:
- Settings > General > Keyboard > Keyboards, tap the added language, and ensure Auto-Correction & Predictive Text are turned ON.
Need to make changes? You can also Turn Off/On Autocorrect in the same settings area if it doesn’t match your typing style.
With Memoji customization, emoji enhancements, and multilingual typing covered, let’s move on to third-party keyboards and why they might be a better option for some users.
Why Use a Third-Party Keyboard?
Apple’s default keyboard is great, but third-party keyboards can offer even more customization and productivity features.
The Benefits of Using a Third-Party Keyboard
✅ Smarter Auto-Correct & AI-Powered Suggestions – Some keyboards use machine learning to predict your next word and reduce typos.
✅ Swipe Typing & Voice Input – While Apple’s keyboard has swipe typing, third-party keyboards like Gboard and SwiftKey often have faster and more accurate swipe recognition.
✅ Custom Themes & Fonts – If you want a keyboard that looks different, third-party keyboards allow you to customize colors, fonts, and even background images.
✅ Integrated GIFs, Stickers & Kaomoji – Some keyboards include built-in GIF search, animated stickers, and even Japanese-style kaomoji (like (╯°□°)╯︵ ┻━┻).
✅ Better Multilingual Typing – While Apple’s keyboard supports multiple languages, third-party keyboards often support more advanced multi-language typing without needing to switch manually.
Top Third-Party Keyboards for iPhone
- FotoAI Keyboard – AI-powered chat, smart text predictions, Instagram fonts, stylish themes.
- Gboard (Google Keyboard) – Swipe typing, voice input, Google search integration.
- SwiftKey – Advanced auto-correct, multi-language support, and swipe typing.
Troubleshooting Common iPhone Keyboard Issues
Even the best keyboards can run into problems—sometimes they freeze, stop appearing, or auto-correct acts up. Here’s how to fix the most common iPhone keyboard issues and get it back to working smoothly.
Issue 1: iPhone Keyboard Not Appearing?
If your keyboard doesn’t show up when you tap a text field, try these solutions:
Fix 1: Restart Your iPhone
- A quick restart can refresh your system and reload the keyboard.
- Press and hold the power button + volume up/down, then swipe to power off.
- Turn your iPhone back on and check if the keyboard appears.
Fix 2: Reset Keyboard Settings
- Sometimes, incorrect settings can prevent the keyboard from appearing.
- Go to Settings > General > Transfer or Reset iPhone > Reset > Reset Keyboard Dictionary.
- This will reset custom words & auto-correct settings without affecting other data.
Fix 3: Check for Software Updates
- Apple frequently releases bug fixes in iOS updates.
- Go to Settings > General > Software Update and install any available updates.
Issue 2: iPhone Keyboard Lagging or Freezing?
If your keyboard feels slow or lags while typing, try these steps:
Fix 1: Disable Unnecessary Keyboard Features
- Some background features may slow down performance.
- Go to Settings > General > Keyboard and turn off unnecessary features, like Predictive Text and Smart Punctuation.
Fix 2: Free Up Storage Space
- A full storage can slow down your device, affecting keyboard responsiveness.
- Go to Settings > General > iPhone Storage, delete unused apps, and clear cache from Safari and other apps.
Fix 3: Use a Third-Party Keyboard
- If Apple’s keyboard keeps freezing, try installing Gboard or SwiftKey for a smoother experience.
Issue 3: Auto-Correct Still Wrong?
Auto-correct can sometimes change words incorrectly, leading to frustrating typos.
Fix 1: Reset Keyboard Dictionary
- Go to Settings > General > Transfer or Reset iPhone > Reset > Reset Keyboard Dictionary.
- This removes incorrect learned words and restores default corrections.
Fix 2: Add Custom Text Replacements
- If auto-correct keeps changing a word you use often, add a text shortcut:
- Go to Settings > General > Keyboard > Text Replacement and tap +.
- Enter the correct word and create a shortcut for it.
Hidden iPhone Keyboard Tricks You Should Know
Your iPhone keyboard has several hidden shortcuts that can speed up typing and improve text editing.
Trick 1: Quick Access to Symbols & Numbers
- Instead of switching keyboards, press and hold the 123 key, then drag your finger to the number or symbol you need.
- This types the character and automatically switches back to the main keyboard.
Trick 2: Text Cursor Control (Spacebar Trackpad Feature)
- Press and hold the spacebar—the keyboard turns into a trackpad.
- Now, slide your finger to move the cursor precisely.
- This trick is incredibly useful for editing text in messages, emails, and notes.
Trick 3: One-Handed Mode for Easier Typing
- If you use a larger iPhone, one-handed mode makes typing easier.
- Hold down the Globe icon or Emoji icon and select Left/Right-Handed Keyboard.
How to Customize iPhone Keyboard Appearance & Fonts
Want to make your keyboard look and feel different? Apple has limited customization options, but third-party apps unlock more styling choices.
How to Change iPhone Keyboard Font
The default iPhone keyboard doesn’t allow custom fonts, but third-party keyboards offer more flexibility for anyone looking to Change Font on iPhone and express their style.
Method 1: Using Third-Party Keyboards with Custom Fonts
- Apps like FotoAI Keyboard and Fonts for iPhone allow different font styles for Instagram, WhatsApp, and more.
- Steps to Use Custom Fonts on iPhone:
- Download FotoAI Keyboard from the App Store.
- Go to Settings > General > Keyboard > Keyboards > Add New Keyboard.
- Select FotoAI Keyboard and enable Full Access.
- Open any app, switch to the FotoAI Keyboard, and choose a font style.
Method 2: Changing Display Fonts System-Wide
- While iOS doesn’t allow system-wide font changes, you can download fonts for supported apps (Mail, Pages, etc.).
- Go to Settings > General > Fonts and install custom font profiles.
Advanced Voice-to-Text Features
Your iPhone keyboard supports voice-to-text, which lets you dictate messages instead of typing. It’s super handy when you need to Turn on Talk to Text on iPhone and keep your hands free.
How to Enable Voice Typing on iPhone
- Go to Settings > General > Keyboard.
- Scroll down and toggle Enable Dictation ON.
- Open any app, tap the Microphone icon on the keyboard, and start speaking.
How to Improve Accuracy in Voice Typing
- Speak clearly and at a steady pace to improve accuracy.
- Say “period” or “question mark” to add punctuation.
- If the microphone isn’t working, check Settings > Privacy > Microphone and make sure it’s enabled.
Conclusion
Optimizing your iPhone keyboard isn’t just about minor adjustments—it’s about enhancing your typing speed, accuracy, and overall experience.
By exploring the advanced settings, fixing common issues, and using hidden shortcuts, you can make your keyboard work for you, not against you. Whether you’re using Memoji, voice typing, or custom fonts, these features let you tailor your iPhone keyboard to match your needs.
If you want even more personalization and advanced AI-powered text suggestions, using a third-party keyboard like FotoAI Keyboard can take your experience to the next level.
What’s Next?
Now that you’ve mastered iPhone keyboard settings, our next guide will focus on:
✔ Advanced text editing shortcuts for faster typing
✔ More in-depth voice-to-text tips for hands-free messaging
✔ Customizing text prediction & grammar suggestions
With these pro-level tips, you’ll type faster, smarter, and more efficiently than ever on your iPhone. Stay tuned!