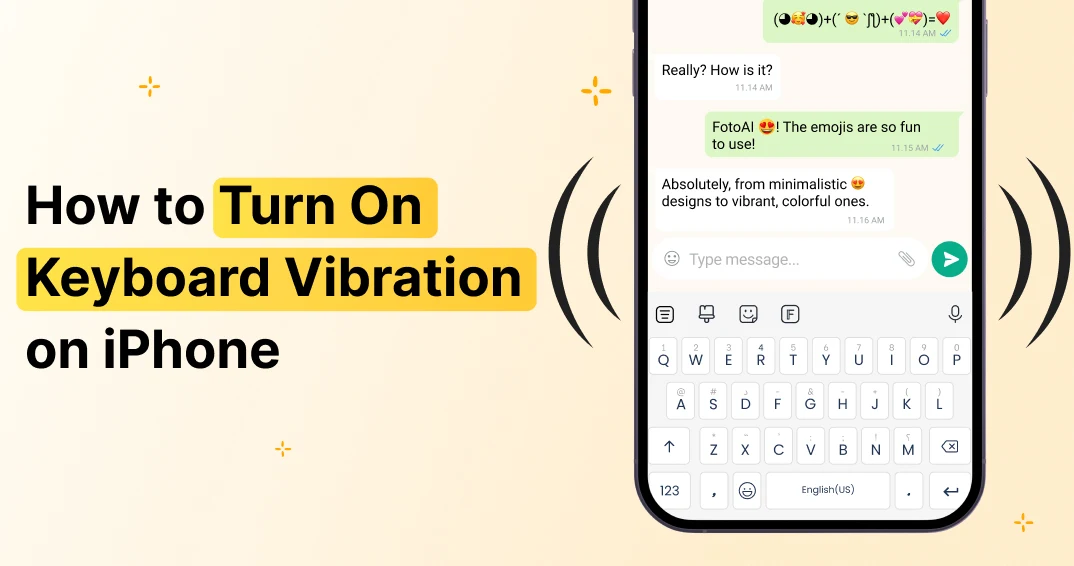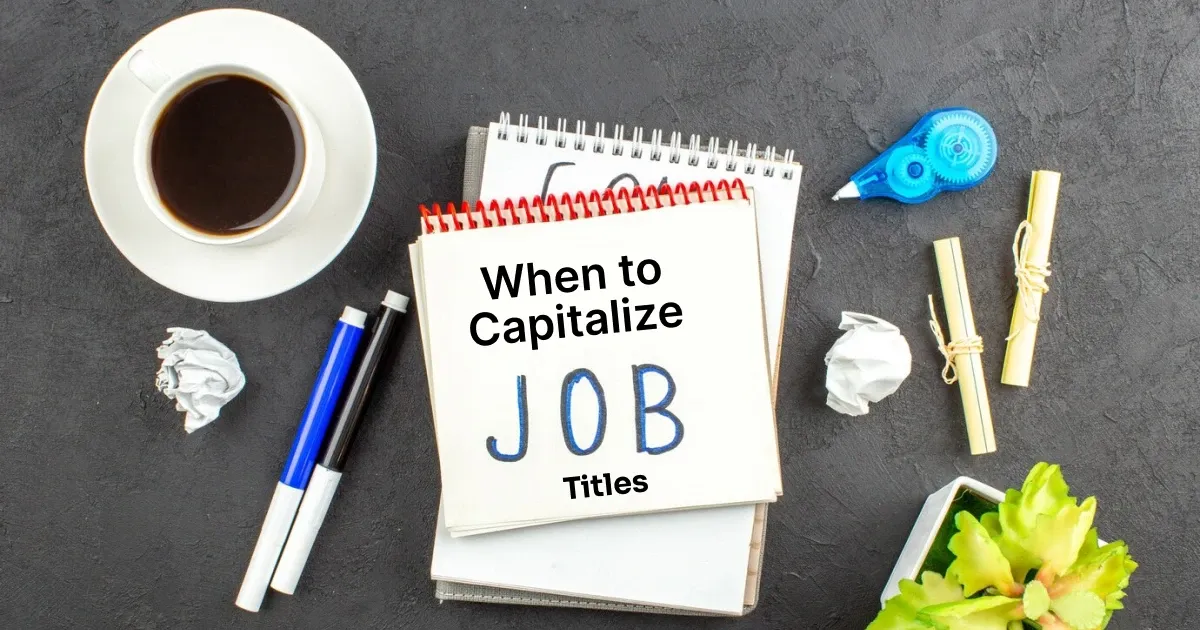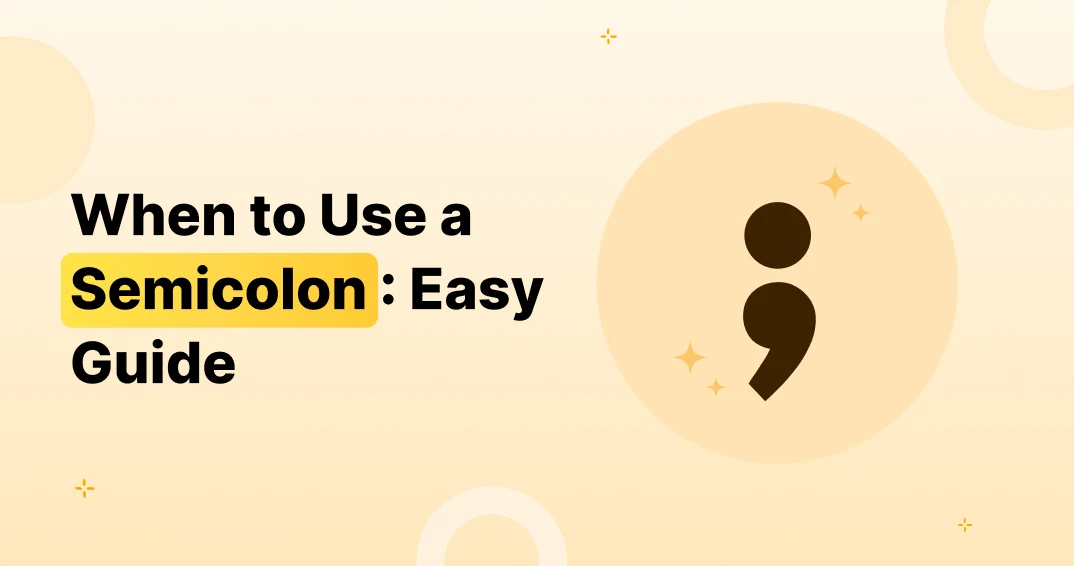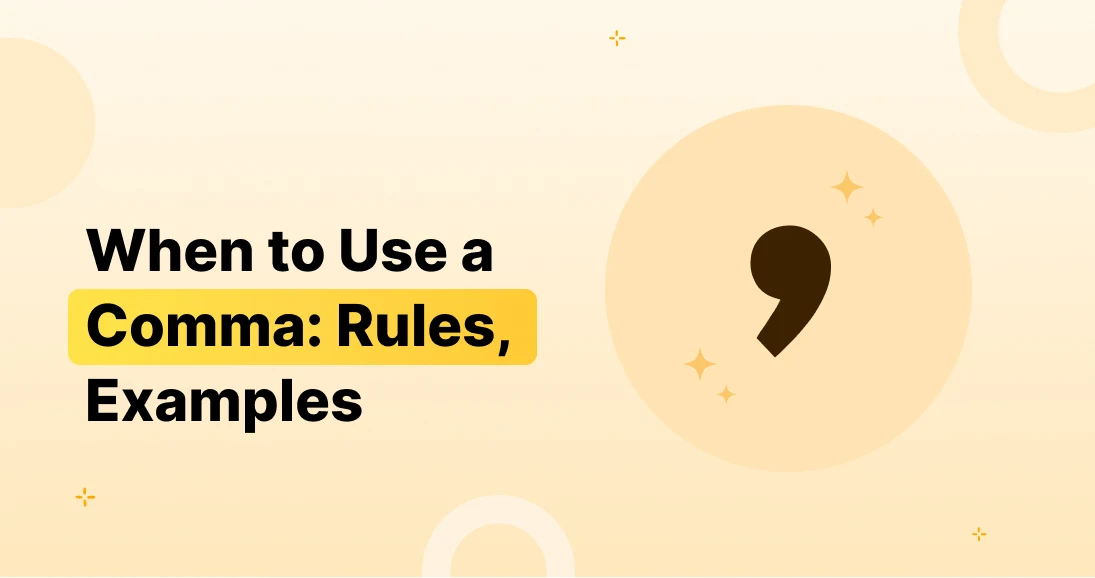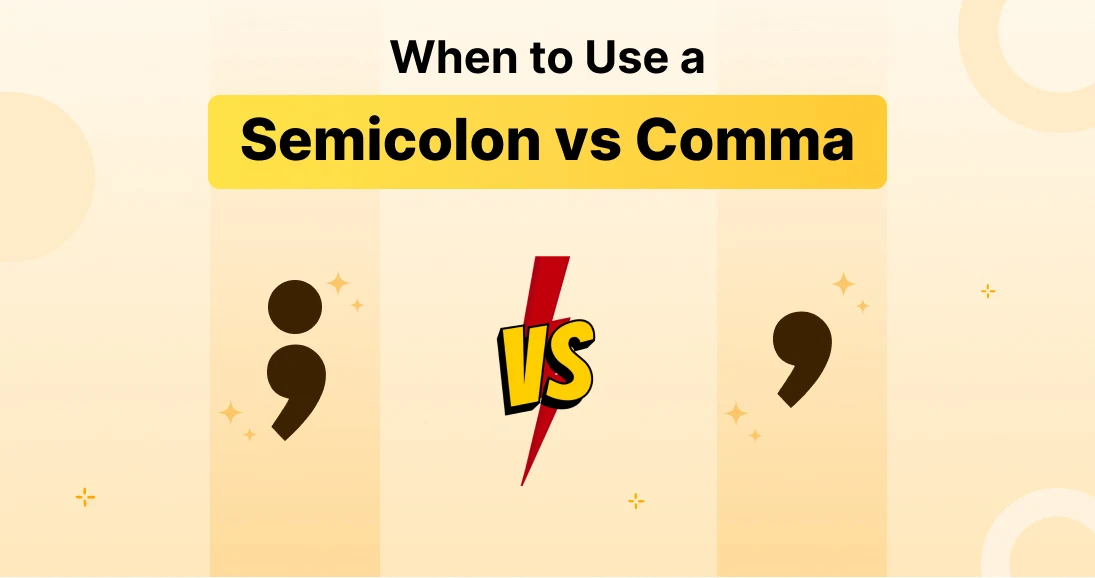Keyboard vibration, also referred to as haptic comments, improve your typing by providing a subtle vibration with every keystroke. This keyboard characteristic makes the typing enjoy more responsive and tactile, offering a higher level for plenty of clients. If you are wondering about Keyboard Vibration on iPhone, it works the identical way—supplying a gentle buzz with each faucet to enhance remarks. However, not all of us prefers this setting. Some humans locate it distracting, while others say it is able to barely affect iPhone’s battery lifestyles. Fortunately, Apple makes it clean to turn keyboard vibration on or off with only a few taps. In this blog, you will learn:
- What keyboard vibration is and why it enhances typing.
- Step-by-step instructions on how to enable keyboard vibration on iPhone.
- How to turn off keyboard vibration if you don’t need it.
- The best third-party keyboard alternative for a more customizable experience.
- Why keyboard vibration sometimes not working and how to fix it.
Now, let’s dive in.
What is Keyboard Vibration on iPhone?
Keyboard vibration, or haptic comments, is a small vibration that takes place while you type in your iPhone. This function creates a greater natural typing to revel in, simulating the sensation of pressing a physical key.
Benefits of Keyboard Vibration
Many users enable keyboard vibration for various reasons, including:
- Improved typing accuracy – The vibration presents immediate comments, making typing sense more particular.
- Enhanced person experience – It mimics a physical keyboard, making the touchscreen experience extra interactive.
- Smooth transition from Android – Android gadgets have had this feature for years, and lots of users decide on it.
When Did Apple Introduce Keyboard Vibration?
For a long time, Apple’s default keyboard did not support haptic feedback. This was modified with iOS 16, allowing iPhone customers to permit keyboard vibration for the first time. If your iPhone is running iOS 15 or earlier, this feature will not be available. Now, let’s go on the steps to enable keyboard vibration on your iPhone.
How to Turn On Keyboard Vibration on iPhone
If you want to enable keyboard vibration and improve your typing revel in, observe those steps:
Step-by-Step Guide to Enable Keyboard Vibration
- Open the Settings app to your iPhone.
- Scroll down and tap at the Sounds & Haptics.
- Look for Keyboard Feedback and select it.
- Toggle Haptic to the ON position.
- Exit the settings and start typing—your keyboard will now vibrate with each keystroke.
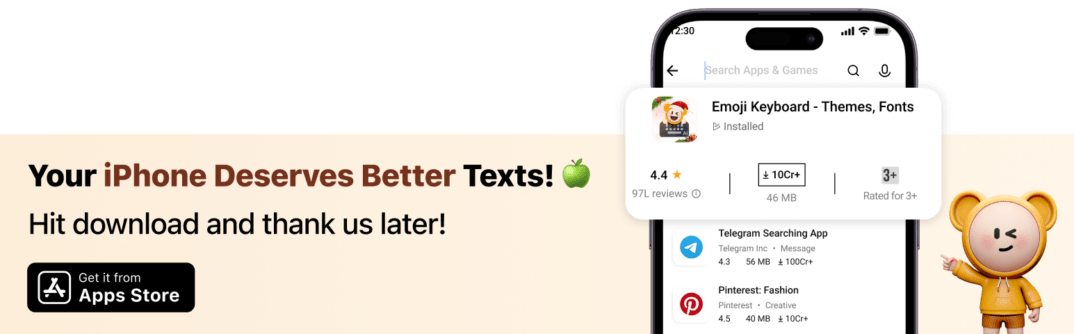
Additional Tips for Keyboard Vibration
- If you want both sound and vibration, you can enable Sound & Haptic together in the same menu.
- Keyboard vibration remains active even when your phone is in silent mode.
How to Turn Off Keyboard Vibration on iPhone If you want to remove the keyboard vibration feature on iOS, you can simply disable it. Follow these steps:
Step-by-Step Guide to Disable Keyboard Vibration
- Go to Settings on your iPhone.
- Tap Sounds & Haptics.
- Select Keyboard Feedback.
- Toggle Haptic to the OFF position.
Once disabled, your keyboard will no longer vibrate when typing.
Looking for More Custom Options?
Apple’s default keyboard is great, but if you want to customize more things like themes, fonts, or gestures, try a third-party keyboard. Gboard and SwiftKey are top choices. And if you also want to Turn on Talk to Text on iPhone, these keyboards usually support voice typing too—making it easy to type hands-free whenever you need.
Why is Keyboard Vibration Not Working on iPhone?
If you turn on keyboard vibration however it’s no longer operating, there can be several reasons. Here’s a way to troubleshoot and connect the problem.
1. Check if Haptic Feedback is Enabled
Even if you became on Haptic Feedback in Settings, there’s a risk it might had been disabled accidentally.
Fix:
- Go to Settings > Sounds & Haptics > Keyboard Feedback and make sure Haptic is turned on.
2. Restart Your iPhone
Sometimes, a simple restart can resolve minor glitches that stop keyboard vibration from working.
Fix:
- Restart your iPhone by holding the power button + volume up/down, then slide to power off.
- Turn it back on and test the keyboard vibration.
3. Make Sure Vibration is Enabled System-Wide
If your iPhone’s vibration settings are disabled, keyboard haptics won’t work.
Fix:
- Go to Settings > Accessibility > Touch > Vibration and make sure Vibration is ON.
4. Update iOS to the Latest Version
Apple may release bug fixes for haptic feedback issues in iOS updates.
Fix:
- Go to Settings > General > Software Update and install the latest iOS version.
5. Check Low Power Mode
Low Power Mode automatically disables keyboard vibration to save battery.
Fix:
- Go to Settings > Battery > Low Power Mode and turn it off.
If none of these solutions work, your only option is to try a third-party keyboard that offers better haptic feedback than the default iPhone keyboard.
Best Third-Party Keyboard for iPhone with Haptic Feedback
If you want more control over your keyboard’s vibration strength, feedback type, and customization, FotoAI Keyboard is the best option.
Why FotoAI Keyboard is the Best Alternative
Apple’s built-in keyboard has limited customization options, but FotoAI Keyboard offers:
- Better haptic feedback with adjustable vibration levels.
- AI-powered typing suggestions for faster, error-free texting.
- Custom themes and fonts to personalize your keyboard.
- Massive collection of emojis, stickers, and text art.
- Seamless Instagram caption and bio creation with AI-powered tools.
FotoAI Keyboard enhances the typing experience with features that go beyond what Apple’s default keyboard can do.
Does Keyboard Vibration Drain the Battery?
One common concern about keyboard vibration is whether it drains iPhone battery life. The truth is:
- Keyboard haptic feedback does consume a small amount of battery, but the impact is minimal.
- Apple even states that keyboard haptics might reduce battery life slightly in Low Power Mode.
- If you type a lot every day, you might notice a slight difference in battery performance.
How to Reduce Battery Drain from Keyboard Vibration
- Turn off haptic feedback when the battery is low.
- Use a third-party keyboard like FotoAI, which allows you to customize vibration intensity.
- Keep Low Power Mode enabled when you don’t need keyboard vibration.
Conclusion
Keyboard vibration, or haptic remarks, is an exceptional characteristic that complements the typing enjoyment on the iPhone, making it feel extra natural and responsive. Whether you experience the subtle vibrations whilst typing or decide on a completely silent keyboard, Apple offers you the flexibility to show it on or off in seconds. However, in case you’ve ever faced troubles with keyboard vibration not operating, simple troubleshooting steps—like checking machine settings, updating iOS, or disabling Low Power Mode—can typically restore the trouble. And for folks that require more control over vibration depth, better customization, and AI-powered typing, a third-party keyboard like FotoAI Keyboard is the correct answer. At the end of the day, whether you keep keyboard vibration on or off comes down to personal preference. But if you want a smarter, more engaging, and customizable typing experience, FotoAI Keyboard is the way to go!