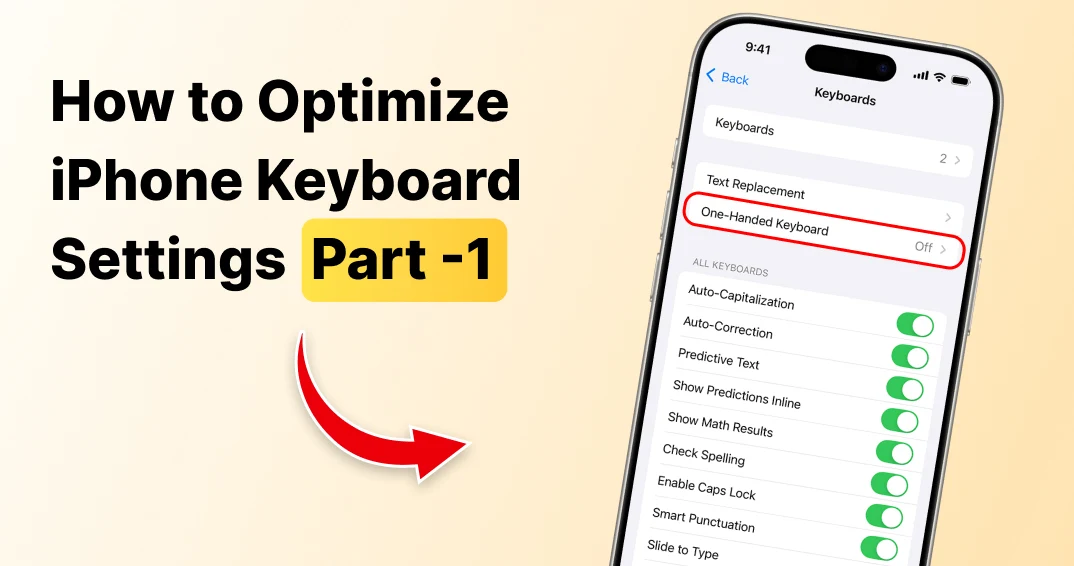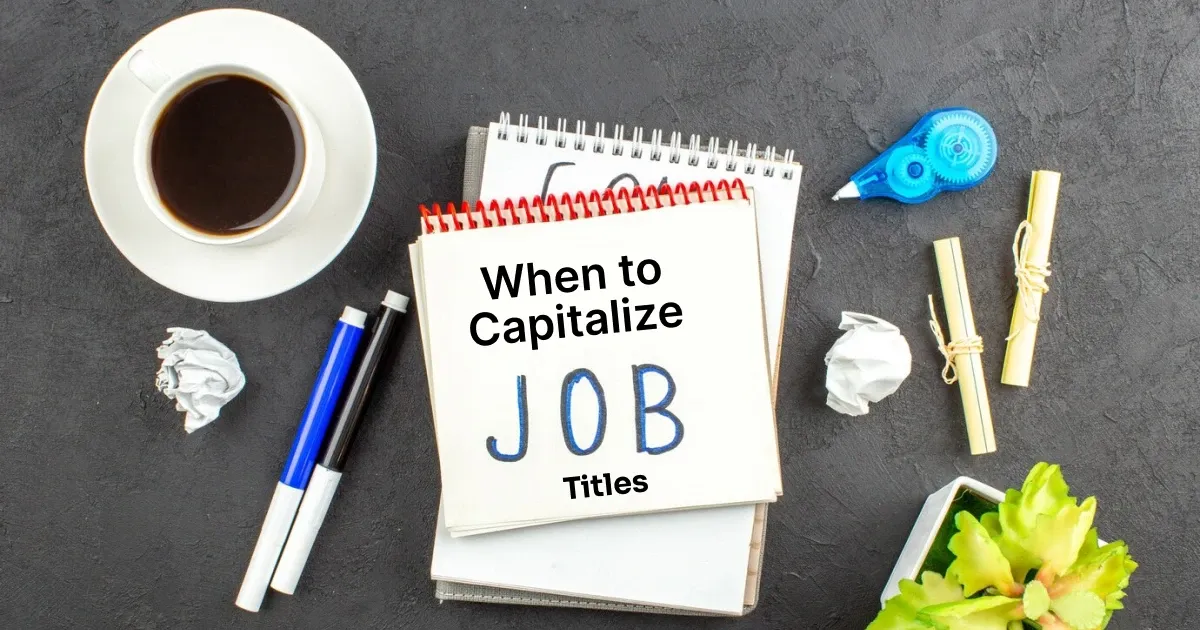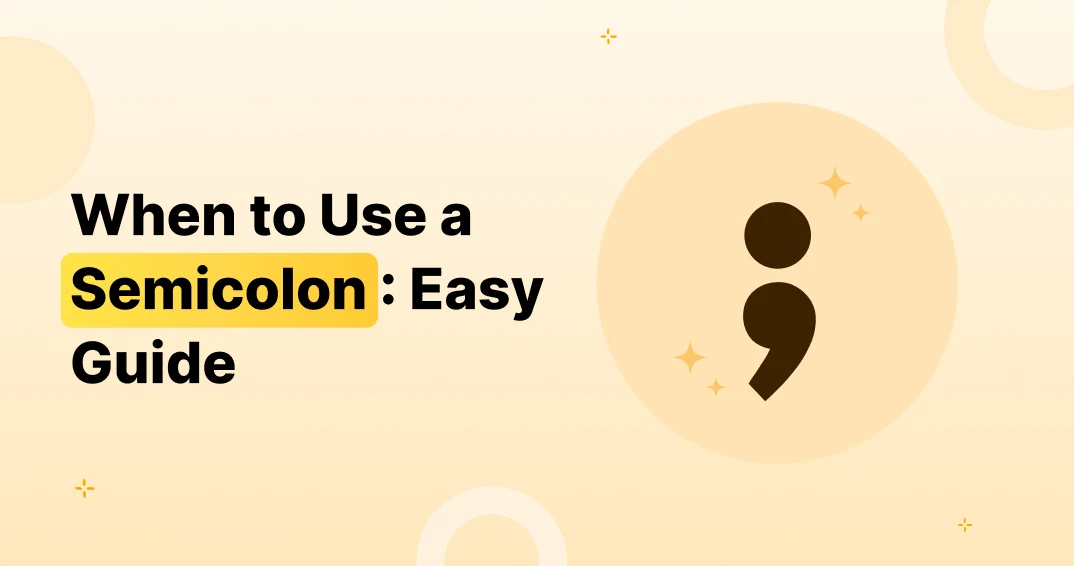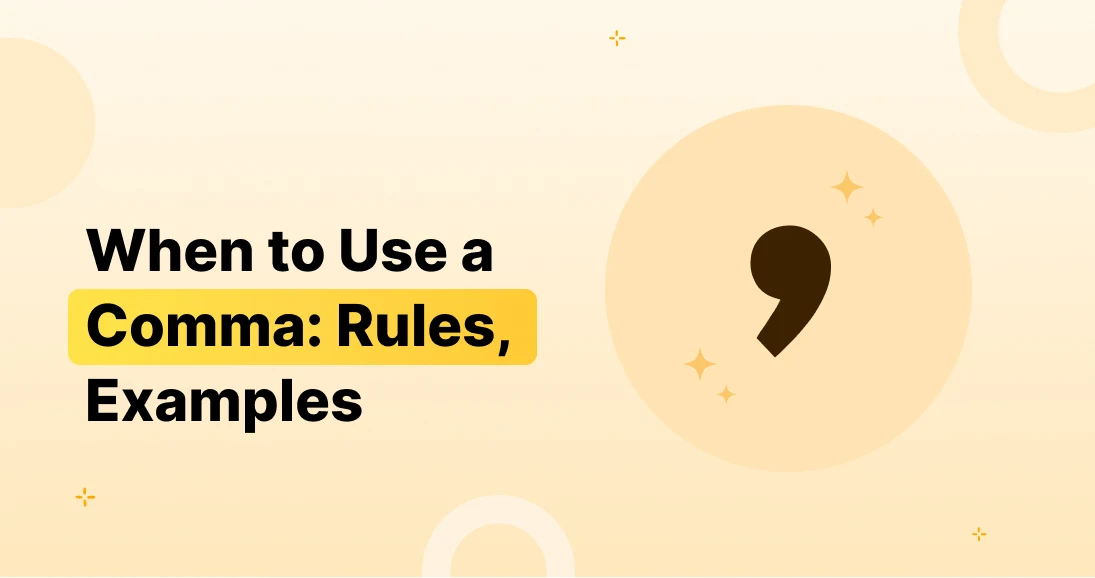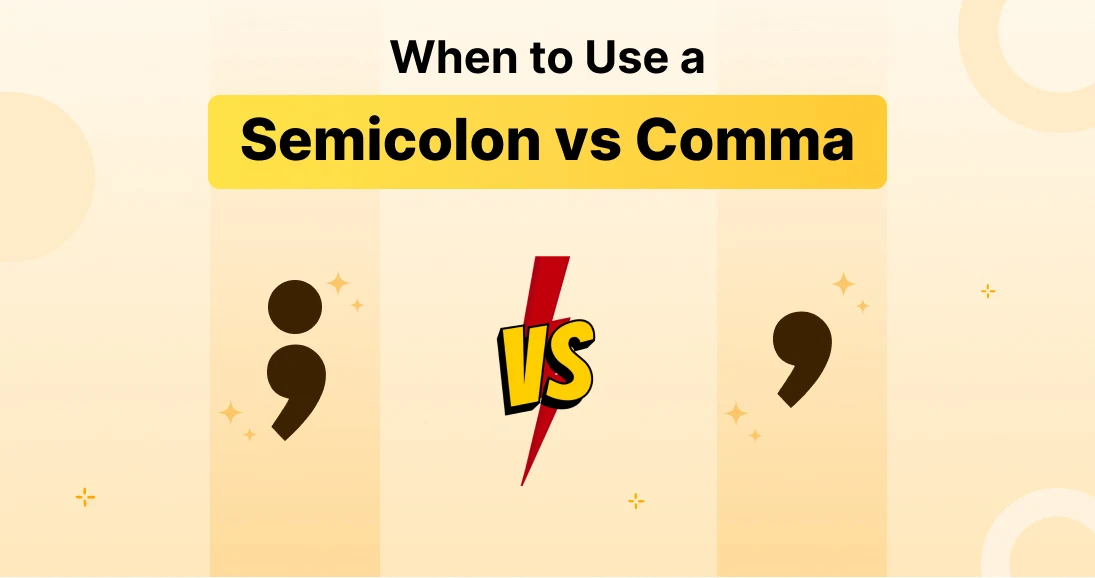Your iPhone keyboard settings control how you type, from auto-correct and predictive text to keyboard layout and shortcuts. But are you using them to their full potential? Many iPhone users stick with the default settings, missing out on customization features that can boost typing speed, improve accuracy, and enhance convenience.
If you’ve ever struggled with auto-correct errors, slow typing, or a cluttered keyboard, this guide is for you. We’ll break down essential iPhone keyboard settings to help you type faster, reduce mistakes, and personalize your keyboard to match your style.
What You’ll Get in This Blog
By the end of this guide, you’ll learn:
✔️ How to access and customize iPhone keyboard settings
✔️ The best keyboard layouts and how to switch them
✔️ How to enable or disable auto-correct and predictive text
✔️ Step-by-step methods to add new languages and one-hand mode
✔️ How to create text shortcuts to save time while typing
✔️ The benefits of third-party keyboards and how to install them
✔️ How to reset your keyboard settings when things go wrong
- How to Access iPhone Keyboard Settings
Before optimizing your keyboard, you need to know where to find the settings.
Steps to Open Keyboard Settings on iPhone:
- Open the Settings app.
- Scroll down and tap General.
- Select Keyboard to access all customization options.
This section allows you to modify everything from auto-correction and text shortcuts to keyboard layout and swipe typing.
- Essential Keyboard Settings for Faster Typing
If you want to improve typing speed and accuracy, enabling the right settings is key.
Auto-Capitalization & Smart Punctuation
These features help format your text automatically, saving time and effort.
- Auto-Capitalization: Automatically capitalizes the first letter of each sentence.
- Smart Punctuation: Replaces basic punctuation with correct symbols (like straight quotes turning into curly quotes).
How to Enable These Settings:
- Go to Settings > General > Keyboard
- Toggle Auto-Capitalization and Smart Punctuation on
Enable or Disable Auto-Correct on iPhone
Auto-correct can be a lifesaver—or a headache. If it keeps changing words incorrectly, you might want to turn it off.
How to Turn Off Auto-Correct on iPhone:
- Open Settings > General > Keyboard
- Toggle Auto-Correction off
If you prefer auto-correct but want more control, try adding frequently used words to text replacement (explained later in this guide).
Use Predictive Text for Faster Typing
Predictive text suggests words as you type, helping you complete sentences faster.
- Go to Settings > General > Keyboard
- Toggle Predictive on
Now, your iPhone will recommend words based on your typing habits, making texting quicker and more efficient.
Enable Swipe Typing (Quick Path)
Swipe typing, also known as Quick Path, allows you to glide your finger across the keyboard instead of tapping each letter. This feature significantly speeds up texting.
How to Enable Swipe Typing on iPhone:
- Open Settings > General > Keyboard
- Toggle Slide to Type on With iPhone swipe typing enabled, you can type fluidly with fewer taps.
- Customizing Your iPhone Keyboard for a Personalized Experience
Your iPhone keyboard isn’t just for typing—it’s a tool you can customize to fit your needs.
How to Change iPhone Keyboard Layout
Different keyboard layouts cater to different preferences. iPhone offers:
- QWERTY (default English layout)
- AZERTY (common in France)
- Dvorak (designed for faster typing)
Steps to Switch Keyboard Layout:
- Open Settings > General > Keyboard
- Tap Keyboards > Add New Keyboard
- Choose your preferred layout
How to Add & Change iPhone Keyboard Language
If you type in multiple languages, switching between them can save time—especially if you’ve already learned how to Change the Language on iPhone for other features.
How to Add a New Keyboard Language:
- Go to Settings > General > Keyboard > Keyboards
- Tap Add New Keyboard and select your language
- To switch keyboards while typing, press and hold the globe icon
This feature is perfect for bilingual users who frequently switch between languages.
Enable One-Hand Mode for Easier Typing
One-hand mode shifts the keyboard to the left or right, making it easier to type with one hand—especially on larger iPhones.
Steps to Enable One-Handed Keyboard:
- Open Settings > General > Keyboard
- Tap One-Handed Keyboard and select Left or Right
This is a game-changer for users who need to text quickly while holding their phone in one hand.
4. Mastering Text Shortcuts on iPhone
Do you frequently type the same phrases over and over? Instead of manually typing them, you can create iOS Keyboard shortcuts that expand into full sentences automatically.
How to Create Text Shortcuts on iPhone
- Open Settings > General > Keyboard
- Tap Text Replacement
- Tap the + (plus) icon in the top-right corner
- Enter the Phrase (e.g., “On my way!”)
- Enter a Shortcut (e.g., “omw”)
- Tap Save
Now, whenever you type “omw,” your iPhone will automatically replace it with “On my way!” This feature is great for commonly used responses, email addresses, or business-related phrases.
- Enhancing Your iPhone Keyboard with Third-Party Keyboards
While the default iPhone keyboard is great, third-party keyboards for iPhone can offer even more customization and advanced features.
Best Third-Party Keyboards for iPhone
- FotoAI Keyboard – AI-powered text predictions, custom themes, and unique fonts
- Gboard – Google’s keyboard with swipe typing, GIFs, and voice typing
- SwiftKey – Advanced AI-powered predictions and multi-language support
How to Install a Third-Party Keyboard on iPhone
- Download FotoAI keyboard app from the App Store
- Open Settings > General > Keyboard
- Tap Keyboards > Add New Keyboard
- Select the third-party keyboard from the list
- Tap the keyboard name and enable Full Access (if required)
Once installed, you can switch between keyboards by pressing the globe icon on your keyboard.
- How to Reset Keyboard Settings on iPhone
If you ever face issues with autocorrect errors, missing keyboard features, or slow typing, resetting your keyboard settings can fix glitches and restore default preferences.
Steps to Reset Keyboard Settings:
- Open Settings > General > Transfer or Reset iPhone
- Tap Reset
- Select Reset Keyboard Dictionary
- Enter your passcode (if prompted)
This will remove all custom words, auto-corrections, and settings you’ve modified. Your keyboard will return to its default state, allowing you to reconfigure settings from scratch if needed.
Conclusion
Your iPhone keyboard is more powerful than you think. By adjusting the right settings, you can type faster, reduce errors, and personalize your keyboard to match your needs. Whether it’s enabling swipe typing, setting up text shortcuts, or using one-hand mode, small changes can make a big difference in your daily texting experience.
But there’s still more to explore!
What’s Next in Part 2?
In the next part of this guide, we’ll dive deeper into:
- Advanced customization options for a truly unique keyboard experience
- Memoji stickers & emoji settings to make your messages more expressive
- How to change iPhone keyboard language for multilingual users
- The best third-party keyboards and how to use them
- Troubleshooting common keyboard issues
Stay tuned for Part 2, How to Optimize iPhone Keyboard Settings