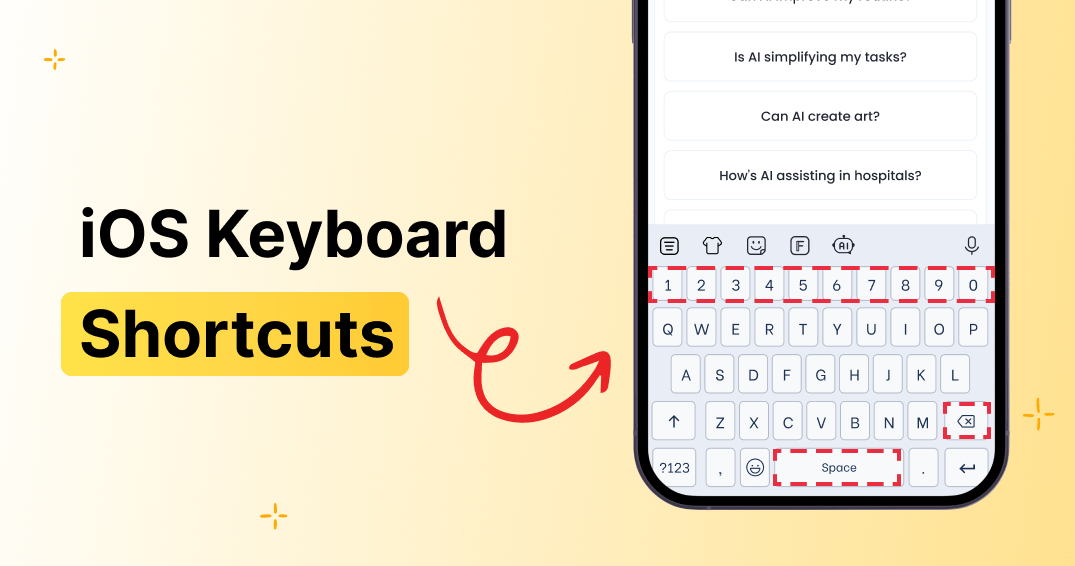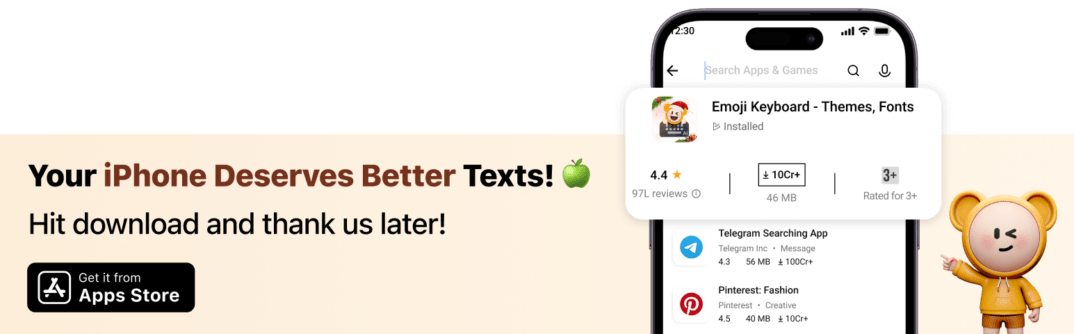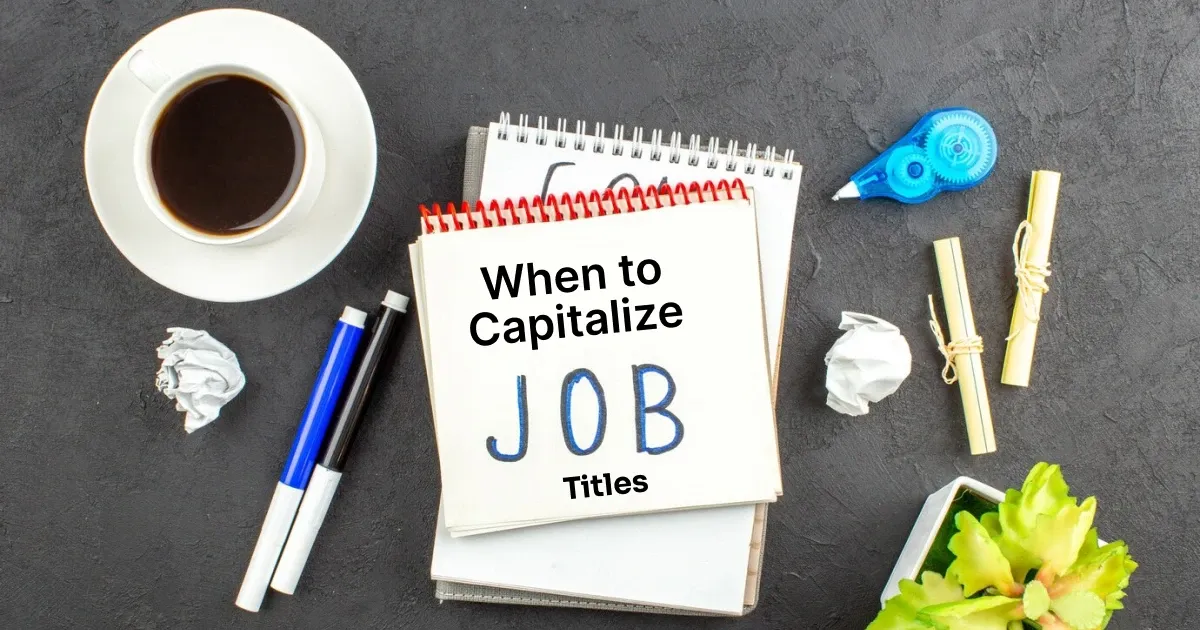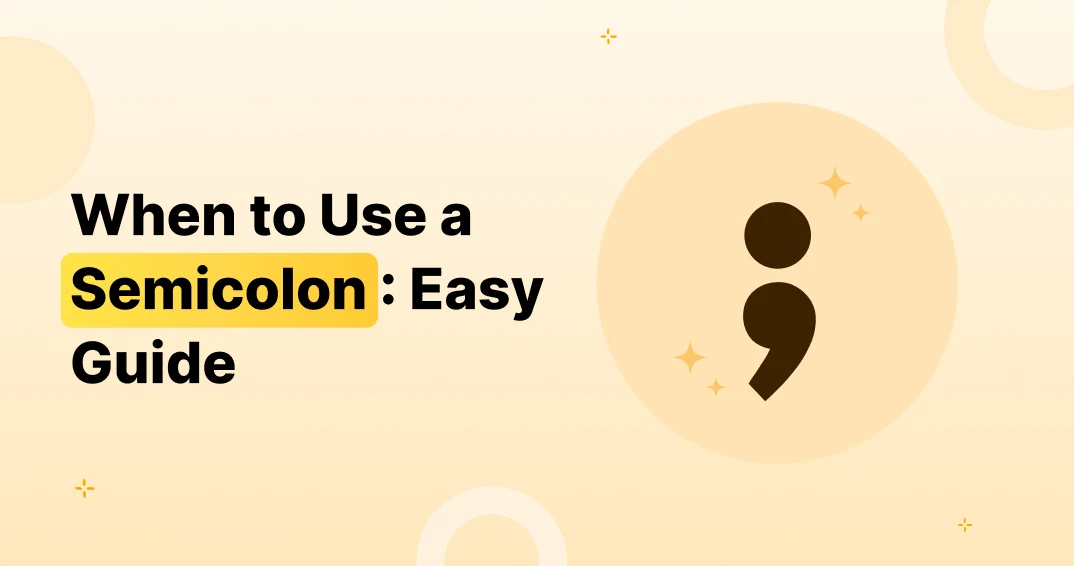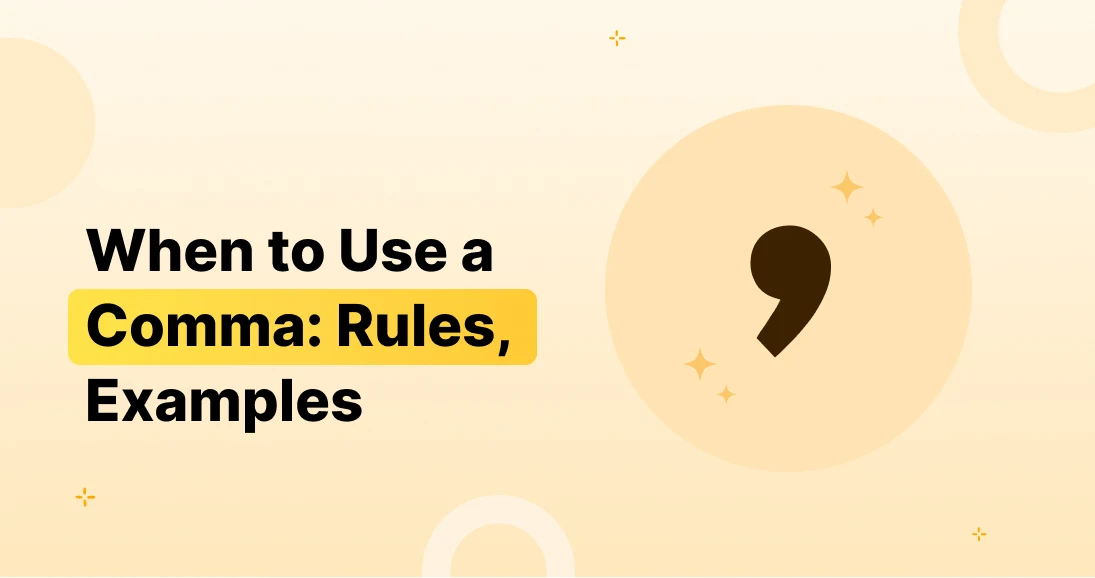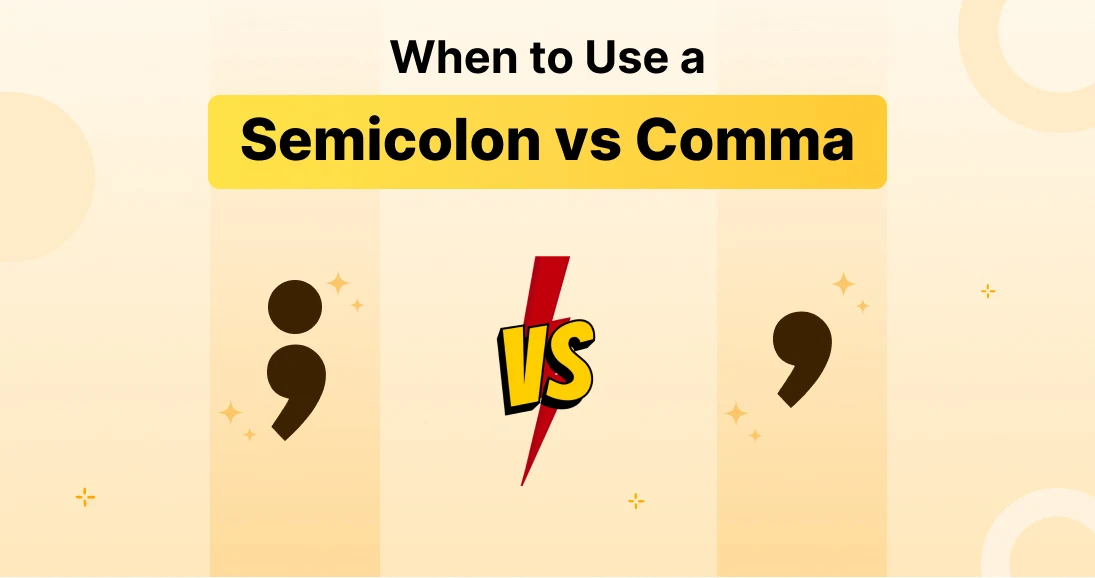Introduction
Are you want to type faster and feel like a professional on your iPhone? With Apple iOS keyboard shortcuts, you can speed up your texting, avoid typos, and make everyday tasks easy. Whether you’re a casual texter, an email warrior, or a note-taking genius, these shortcuts will save your time and frustration as well.
In this guide, we’ll cover:
- The must-know iOS keyboard shortcuts that make typing a breeze.
- How to create custom shortcuts for quick messages, emojis, and even work-related text.
- Hidden iOS tricks that most people don’t know about (but totally should).
- How these shortcuts work across different apps like Messages, Notes, and Safari.
- Fixing common shortcut glitches so you never run into typing troubles again.
By the end, you’ll not only type faster but also master the iOS keyboard like a true tech wizard. Ready to level up your typing game? Let’s dive in!
What Are Apple iOS Keyboard Shortcuts?
Keyboard shortcuts are like cheat codes for your iPhone. They let you swap long phrases or emojis for short, easy-to-remember abbreviations. Picture this: you type “omw” and—bam!—“On my way!” pops up. Magic, right? These shortcuts:
- Save time and energy.
- Make texting, emailing, and note-taking a breeze.
- Let you flex your creativity with custom emojis or quirky phrases.
Quick Examples:
- omw: “On my way!”
- 🙂: Instantly turns into a smile emoji.
- brb: “Be right back.”
For more tips to streamline your messaging, explore FotoAI keyboard shortcuts and see how innovative tools can make typing even smoother!
Essential iOS Keyboard Shortcuts You Need to Know
Text Editing Shortcuts:
- Undo/Redo Gestures: Swipe three fingers left to undo and right to redo. Bye-bye, typos!
- Select Text Quickly: Double-tap a word or drag with two fingers for a text block.
- Copy and Paste: Pinch three fingers together to copy, and spread them apart to paste. Ninja moves, right?
Quick Typing Shortcuts:
- Double-tap Space: Boom! A period and space appear.
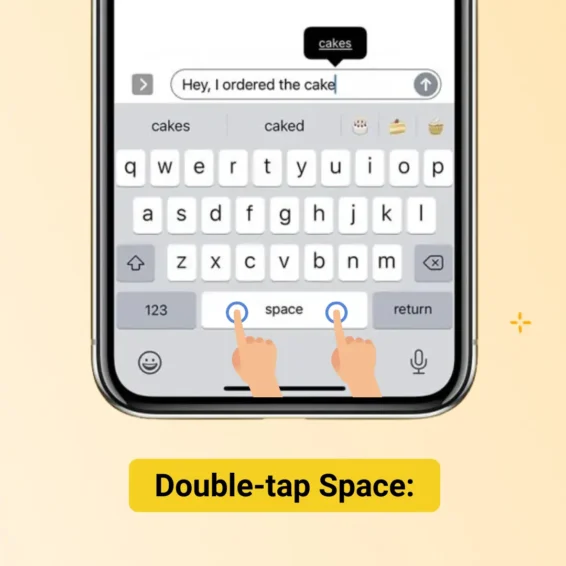
- Predictive Text: Tap suggestions above the keyboard for lightning-fast replies.
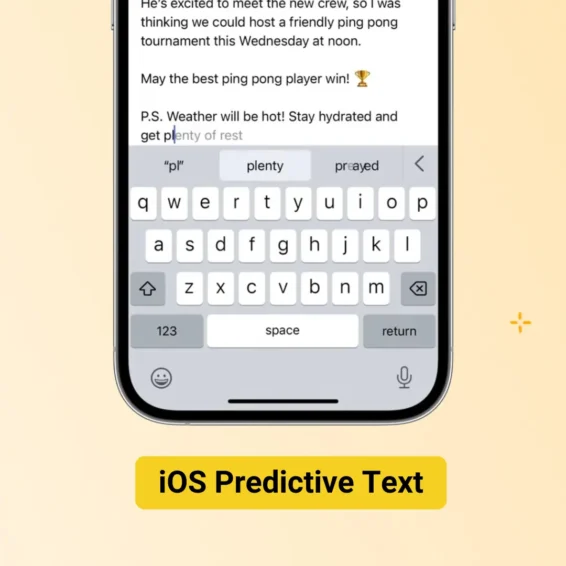
- Precise Cursor Movement: Swipe left or right on the spacebar to park your cursor exactly where you want it. No more tapping around like a lost tourist.
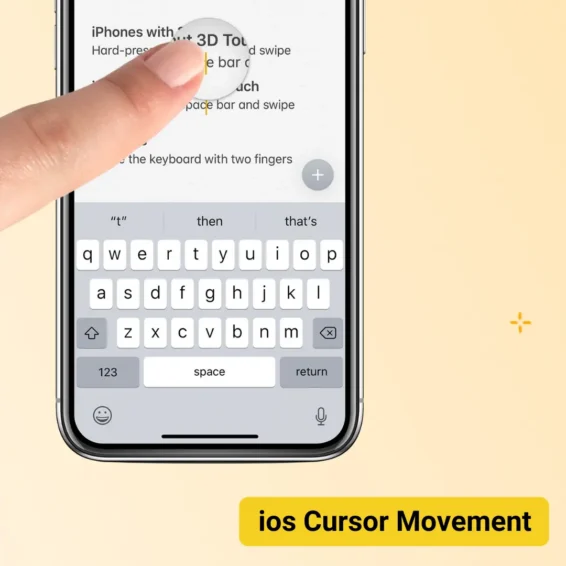
Shortcuts like these, combined with options like custom keyboards for iOS 18, can completely transform your typing experience.
Numbers and Symbols Shortcuts:
- Long-Press Keys: Press and hold for bonus characters like é, £, or €. Just long-press on the key to see a hidden menu—voilà!
- Quick Access to Numbers: Hold the number key, drag to pick your digit, and release. Fast and slick.
How to Create and Customize Keyboard Shortcuts on iOS
Step-by-Step Guide:
- Go to Settings ➔ General ➔ Keyboard ➔ Text Replacement.
- Hit the + icon.
- Type a shortcut (e.g., “hbd”) and what it should expand to (e.g., “Happy Birthday!”).
- Save it and show off your genius.
Shortcut Ideas to Steal:
- Personal: “fav” = your go-to emoji 😍. “ily” = “I love you!”
- Work Smart: “sig” = your email signature or “np” = “No problem!”
- For Fun: “shrug” = ¯*(ツ)*/¯ or “yay” = 🎉.
Hidden Features and Advanced Tips
Secret Keyboard Tricks:
- Alternate Characters: Long-press keys for cool options like é, ñ, or ä.
- Swipe Typing: Drag your finger across letters for speedy text entry.
- Shift Key Shortcut: Double-tap the shift key to capitalize the last word. Boom! Instant fix.
App-Specific Commands:
- Safari: Long-press tabs to open or close faster.
- Notes: Swipe to make lists or format text like a pro.
Voice-to-Text Magic:
Tap the mic icon or ask Siri to type for you. Perfect when your hands are busy eating tacos or holding coffee.
By mastering these hidden gems, you can pair them with funny keyboard themes to elevate your keyboard game to a whole new level.
Using Keyboard Shortcuts Across iOS Apps
Shortcuts work everywhere! Here’s the scoop:
- Messages: Speed up your chats with shortcuts for emojis, catchphrases, or even GIF links.
- Productivity Apps: Fly through tasks in Notes, Pages, or Mail with saved responses.
- Third-Party Tools: Enter FotoAI Keyboard! It’s packed with AI-powered emoji suggestions and fun shortcuts. Start typing something you deleted, and FotoAI makes it reappear—like magic! 🪄
iOS Hotkeys for External Keyboards
Popular iPad Shortcuts:
- Switch Apps: Command + Tab. Zoom between apps in a flash.
- Screenshots: Command + Shift + 3. Snap like a pro.
- Multitasking: Control + Space opens Spotlight. Total boss move.
Troubleshooting Common Issues
Shortcuts Acting Up?
- Turn on iCloud sync to keep shortcuts updated.
- Reset Keyboard settings: Settings ➔ General ➔ Reset Keyboard Dictionary.
Keyboard Feeling Slow?
- Clear the keyboard cache (Settings ➔ Keyboard).
- Remove unused keyboards hogging space.
Want to Delete a Shortcut?
- Head to Text Replacement and swipe away the unwanted ones. Bye, clutter!
Accessibility and iOS Keyboard Shortcuts
Accessibility Goodies:
- Dictation: Hands-free typing. Talk, and your iPhone does the work.
- Assistive Touch: Custom gestures for easier navigation.
- One-Handed Mode: Perfect for one-thumb texting pros.
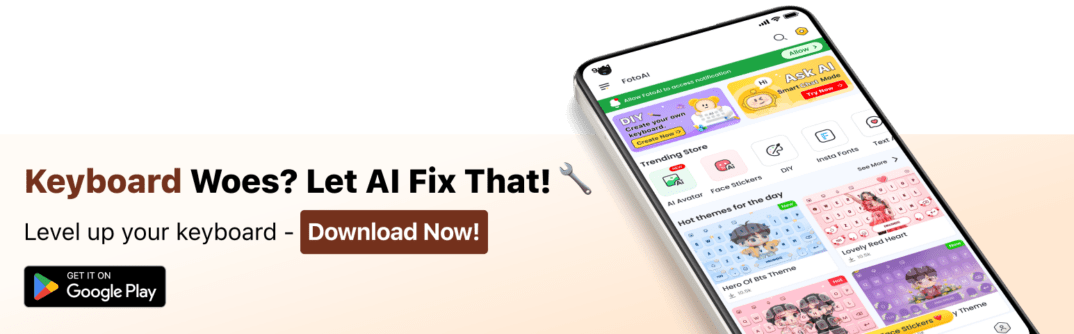
Fun and Creative Uses for Keyboard Shortcuts
Get Creative with Texting:
- Use emoji shortcuts for favorites like 🎉 or 😎.
- Add kaomojis like ¯*(ツ)*/¯ to your arsenal.
- Jazz up your chats with FotoAI Emoji Keyboard—custom stickers, text art, and themes galore. It’s like having a texting party in your pocket.
Jazz up your chats with text art, which brings a fun and unique twist to your conversations.
FAQs
Can I use iOS shortcuts on all my devices?
Yep! Just make sure iCloud sync is on.
What are the top shortcuts for work?
Quick replies, email signatures, and standard meeting links—easy and professional.
How do iOS and Android shortcuts compare?
iOS wins with simplicity and creativity, while Android goes deep with advanced integrations.
Conclusion
Let’s be actual—no one likes gradual typing. Whether you’re sending a textual content, drafting an e-mail, or taking notes, each 2nd counts. Thanks to iOS keyboard shortcuts, you don’t ought to waste time tapping out the identical terms over and over. Instead, you could type smarter, now not more difficult.
With these hacks, you’ll be typing at lightning speed, fixing mistakes in a flash, and navigating your iPhone like a seasoned. Plus, in case you really need to step up your keyboard recreation, don’t forget to explore third-birthday celebration keyboards like FotoAI for AI-powered guidelines, cool subject matters, and even more time-saving tricks.
So, what’s next? Go set up your shortcuts and impress your friends with your new texting superpowers. Who knows—maybe you’ll even have time to reply to all those unread messages now. 😆