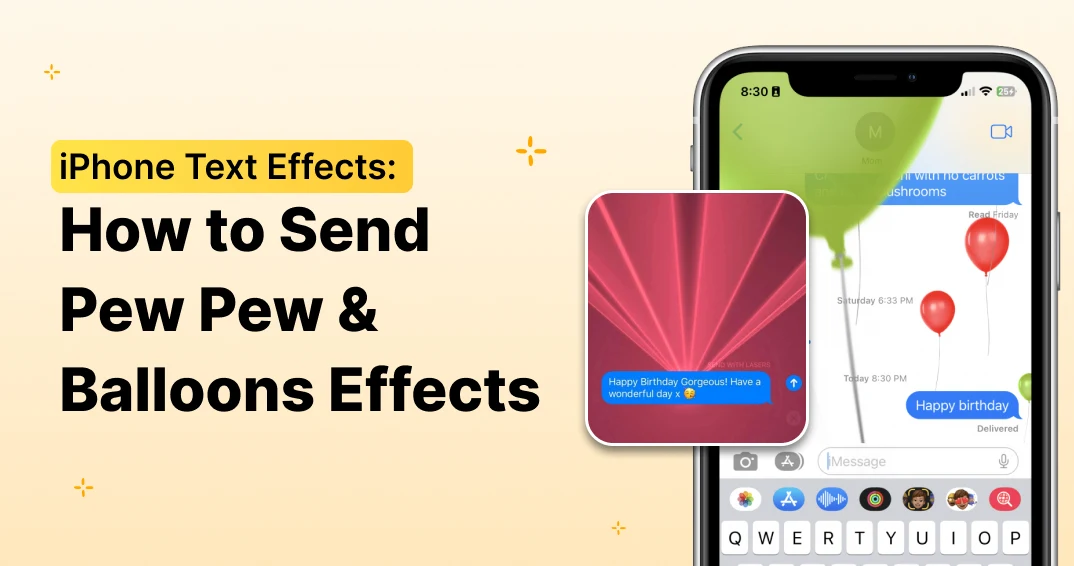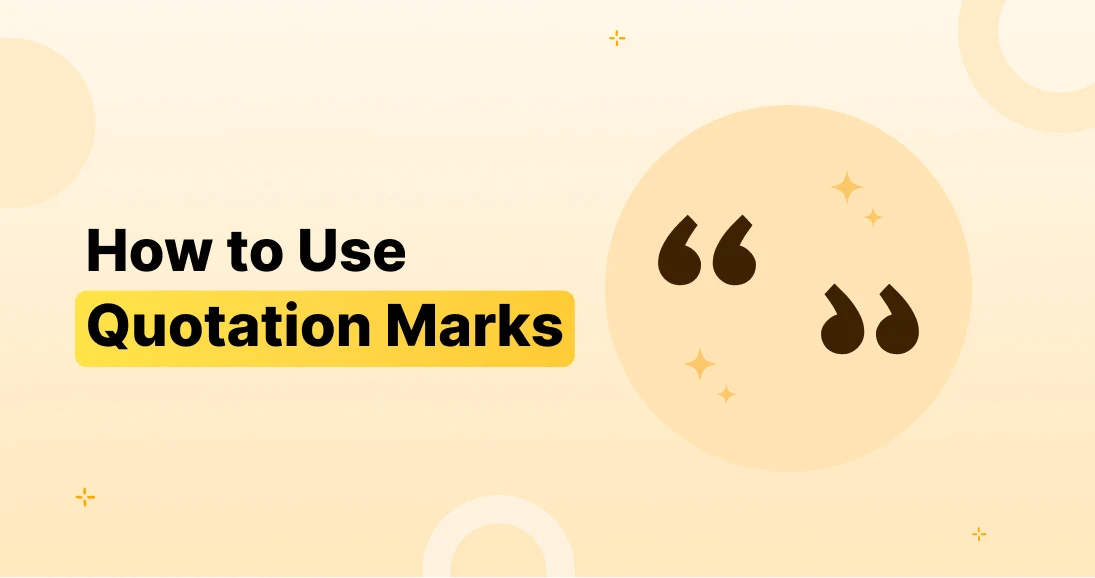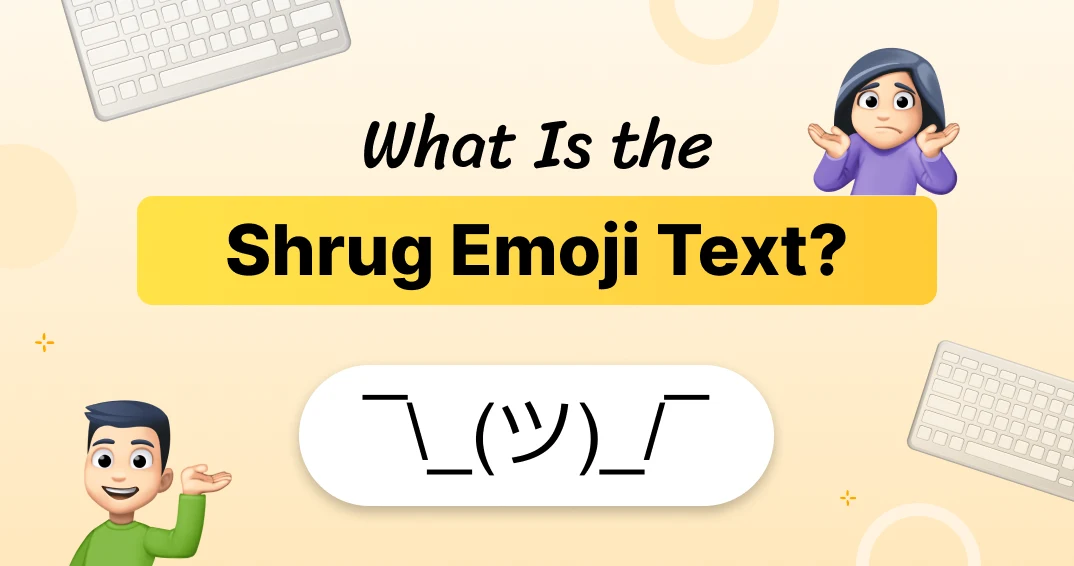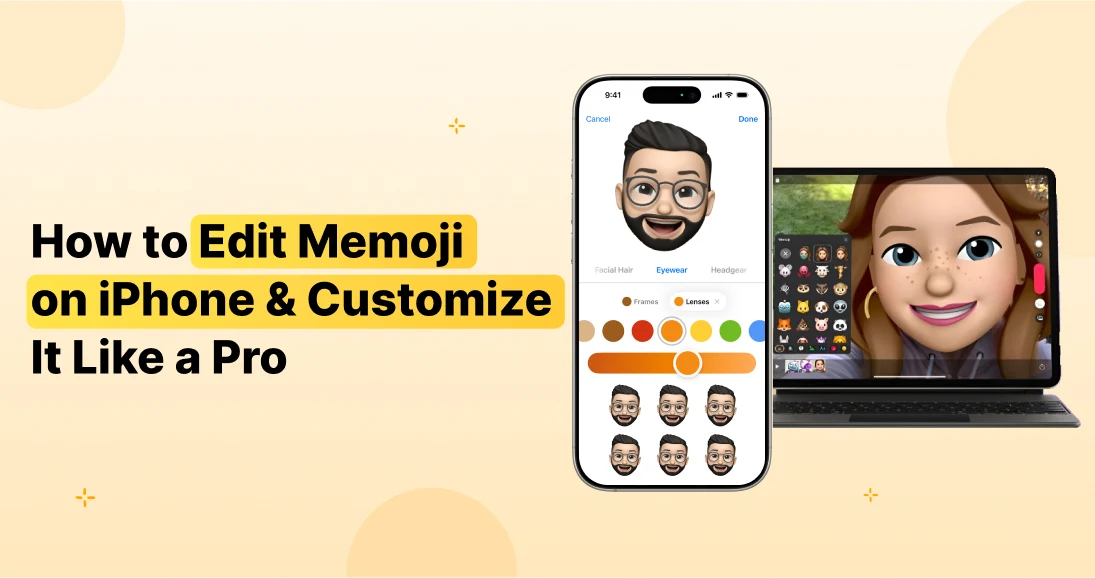Ever received a text that literally lights up your screen with fireworks, balloons, or laser beams? No, your iPhone isn’t broken — it’s just having fun. Welcome to the world of iPhone text effects — a clever little feature inside iMessage that turns plain old texting into a party.
Whether you’re trying to surprise a friend with birthday balloons, make your “Congrats!” explode with confetti, or start a fake laser war by typing “pew pew,” these tricks make your messages way more fun. In this guide, we’ll walk you through how to add effects in iMessage, what each one does, and the best ways to use them like a pro (or a prankster — we don’t judge).
Let’s dive in.
What Are iPhone Text Effects, Anyway?
iMessage’s Secret Sauce for Fun Texting
iPhone text effects are animated visual effects built right into the iPhone’s messaging app — iMessage. When you use them, your message doesn’t just send words. It sends wow. We’re talking balloons floating up your screen, fireworks lighting up your background, hearts popping up, lasers shooting everywhere, and more.
These aren’t just random animations. Apple designed them to match the mood of your message. Say something gentle? Your text can float in like a soft whisper. Shouting “CONGRATS”? Boom — confetti.
These effects come in two flavors:
1. Bubble Effects
These jazz up the message bubble itself. You get four dramatic choices:
- Slam: Drops your message like a mic — loud and proud.
- Loud: Shakes the screen like you just yelled at it.
- Gentle: Slips in quietly like a whisper.
- Invisible Ink: Hides your text behind a cloud — swipe to reveal.
2. Screen Effects
These take over the entire screen and steal the show. Some of the favorites:
- Balloons 🎈
- Confetti
- Lasers
- Fireworks
- Shooting Stars
- Celebration (Spotlight)
And yes, they’re addictive. Once you try them, you’ll be using them for everything — even to remind someone to take out the trash.
How to Add Effects on iMessage (Step-by-Step)
Your Mini Masterclass in Messaging Magic
Not sure how to trigger these effects? It’s easier than you think. Here’s your simple, step-by-step guide to mastering iPhone text effects manually:
Step 1: Open the Messages App
Go ahead and pick a conversation — or start a new one. Effects work in both.
Step 2: Type Your Message
Write something fun, emotional, or even completely random. (Trust us, “Are you up?” hits differently with lasers.)
Step 3: Long-Press the Send Button
That little blue arrow you normally tap to send? Don’t just tap it — press and hold. A new menu pops up like magic.
Step 4: Choose Between Bubble or Screen
At the top of the menu, you’ll see two options:
- Tap Bubble to animate the message bubble.
- Tap Screen to choose full-screen effects.
Step 5: Swipe Through the Screen Effects
If you go for screen effects, swipe left to preview each animation. Stop when you find the one that screams you.
Step 6: Tap Send
Hit the blue arrow again and watch the magic happen.
Boom. You’ve just mastered one of the coolest text tricks with the iPhone.
The ‘Pew Pew’ Trick: iPhone’s Built-in Laser Show
Because Every Text Deserves a Sci-Fi Battle Scene
If you type “pew pew” into iMessage and hit send, something wild happens — your screen turns into a Star Wars-style laser battlefield. This is one of the iPhone’s hidden gems, and it doesn’t require any long-pressing or menu navigation.
This is called a trigger word — a special phrase that automatically activates a built-in screen effect. “Pew pew” is the most iconic. It instantly fires lasers across both your screen and the recipient’s.
It’s one of the most playful iPhone text tricks, and people of all ages love discovering it. (Pro tip: Try it in a group chat — pure chaos.)
And if you’re wondering what “pew pew” means… It’s just a fun way to write out the sound of laser guns. Pew! Pew! You get it.
How to Send Confetti on iPhone
Because “Congrats” Without Confetti Is Just a Boring Text
Want to make your friend’s day with a mini celebration? Let’s talk confetti — the animated kind.
Two Easy Ways to Send Confetti:
Option 1: Manual (Use the Menu)
- Type your message.
- Long-press the blue send arrow.
- Tap Screen at the top.
- Swipe until you see the confetti explosion.
- Tap the blue arrow to send.
Option 2: Trigger Word
Just type “Congratulations” or “Congrats” and hit send. Confetti will automatically rain down. Zero effort. Maximum party.
Whether it’s a promotion, a birthday, or someone finally remembered to feed the dog — confetti just makes it better.
How to Send Balloons in iMessage
When You Want to Say “Happy Birthday” Without Saying It
Sometimes, words aren’t enough. That’s when balloons come in.
Here’s how to float those balloons across your screen like it’s a digital birthday bash:
Option 1: Manual Balloon Launch
- Type your message.
- Long-press the blue send arrow.
- Tap Screen.
- Swipe left until you find the Balloons effect.
- Hit send.
Option 2: Trigger Words
Typing “Happy Birthday” will send up a full-screen bouquet of balloons — automatically.
These little animations might seem simple, but they add a personal touch that people really feel. And if you’re feeling silly, send it on a random Tuesday just to confuse someone.
🔥 The Complete List of iPhone iMessage Effects
iPhone text animations that’ll make you the most fun texter in the group chat
Apple keeps things exciting by packing iMessage with both bubble and screen effects. Here’s a quick breakdown so you know exactly which animation to pick for every mood or moment.
Bubble Effects (Affect Just the Message Bubble)
- Slam: Drops hard — perfect for mic drops and drama.
- Loud: Makes the message expand and shake like you just screamed it.
- Gentle: Slips in like a soft whisper. Great for sweet messages.
- Invisible Ink: Hides the message in glittery static. The recipient has to swipe to reveal it.
Screen Effects (Takes Over the Entire Background)
- Balloons — For birthdays, wins, or just because.
- Confetti — When you’re in celebration mode.
- Lasers — Just type “pew pew” and enjoy the chaos.
- Fireworks — Light up the night with explosive excitement.
- Shooting Star — Add a touch of magic.
- Spotlight — Shine a light on your words.
- Echo — Your message echoes all over the screen. Dramatic? Yes.
Trigger Words That Activate Effects Automatically
Here’s a secret weapon for impressing your friends without even trying: type these trigger words, and Apple takes care of the rest.
| Trigger Word/Phrase | Effect Triggered |
| Happy Birthday | Balloons |
| Congratulations / Congrats | Confetti |
| Pew Pew | Lasers |
| Happy New Year | Fireworks + Confetti |
| Selamat / Chúc mừng năm mới | Fireworks (regional) |
You don’t have to press and hold the send button for these. Just type and send — iMessage does the magic for you.
🛠 What If iPhone Message Effects Don’t Work?
Troubleshooting tips for when things go quiet
Tried sending effects, but nothing happened? Don’t worry — it’s usually a quick fix. Here’s what to check:
1. Turn Off Reduce Motion
- Go to Settings > Accessibility > Motion
- Make sure Reduce Motion is turned OFF
This setting helps with battery and animation speed, but it also stops iPhone message effects from showing up.
2. Check If You’re Using iMessage (Not SMS)
These fun effects only work when messaging other iPhone users through iMessage (the blue bubbles). If your text bubble is green, it’s SMS — and that means no effects.
3. Update Your iOS
Sometimes bugs can sneak in. Make sure your iPhone is updated to the latest version of iOS. New updates also bring better animations and smoother effects.
(And yes, iOS 18 is packed with exciting stuff, like new themes and even better text reactions. If you’re exploring customization, check out the best keyboard for iOS 18 — you’ll want something that plays nice with effects.)
💡 Pro Tips to Level Up Your iMessage Game
Because you’re already cooler than average — now text like it too
Here are some advanced tricks to keep your conversations:
- Use Invisible Ink for Surprises
- Send secret messages, spoilers, or jokes that need a little reveal moment.
- Invisible Ink makes the receiver swipe to see the message — perfect for building suspense.
- Mix Text Effects with Images or Memes
Add a Bubble effect to a message and send a funny image right after it. Instant comedy. (Bonus: try combining this with the New AI avatar trend — some of those avatars look too real. 😂)
Customize with Stickers, Memojis, and Reactions
You’re not limited to just effects. Add Tapback reactions, stickers, or even animated Memojis to your messages. It adds another layer of personality.
Wait — Can You Use Text Effects with Other Keyboards?
Great question. While most effects work just fine with third-party keyboards, not all of them trigger screen effects automatically. If you’re using a Gboard alternative, you’ll still be able to manually use effects, but built-in triggers like “pew pew” might not auto-fire.
For best results, stick with Apple’s native keyboard when you want full iMessage magic. Then switch back to your favorite custom keyboard when you’re done showing off.
Final Thoughts: iPhone Text Effects = Messaging, But Fun
iPhone text effects aren’t just cool gimmicks — they make your messages more human. More fun. More memorable.
So whether you’re celebrating a win, sending virtual hugs, or just trolling your friend with lasers, you’ve got everything you need now to text like a boss.
And remember:
- “Pew pew” = lasers.
- “Happy birthday” = balloons.
- “Congrats” = confetti.
- Reduce Motion = OFF.
- iMessage = Blue bubbles only.
Go play around and make texting fun again. You’ve got the knowledge — now drop those animated messages like fireworks.