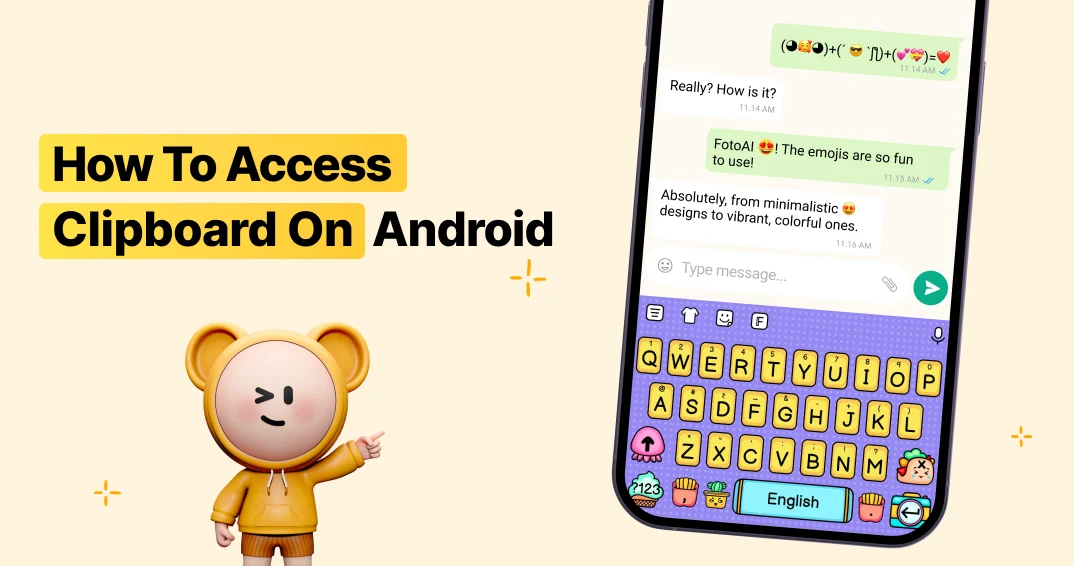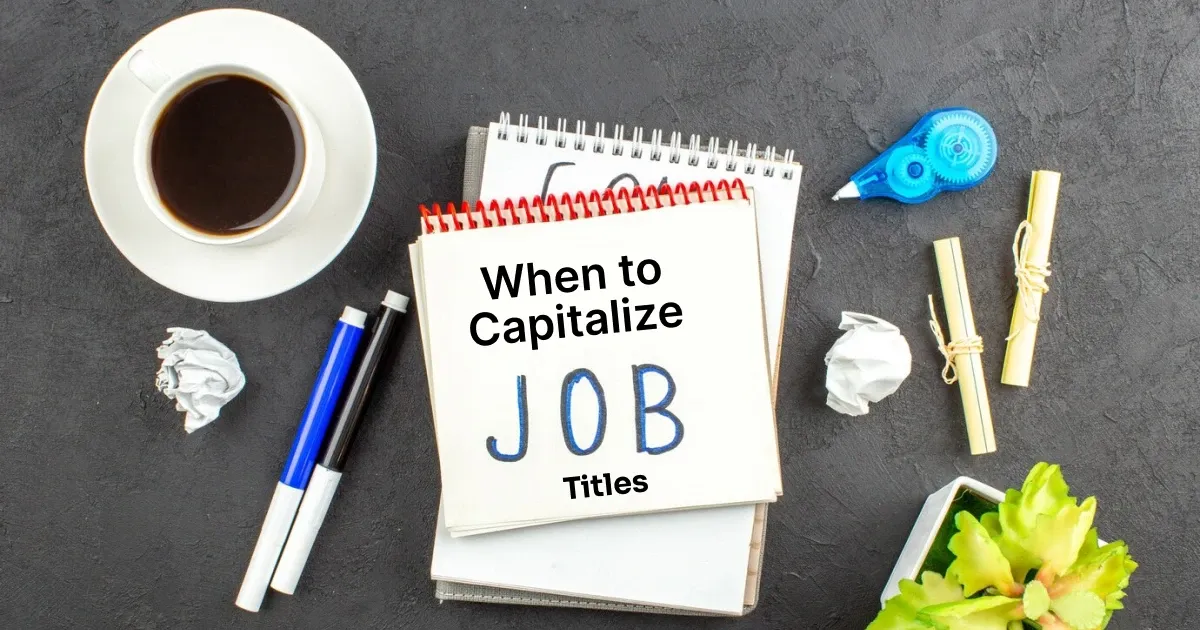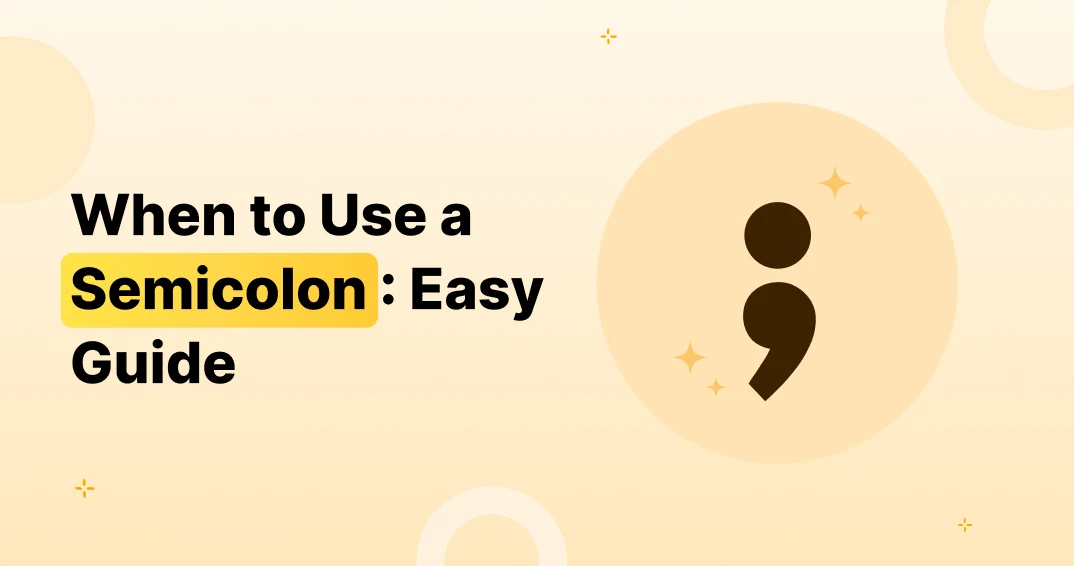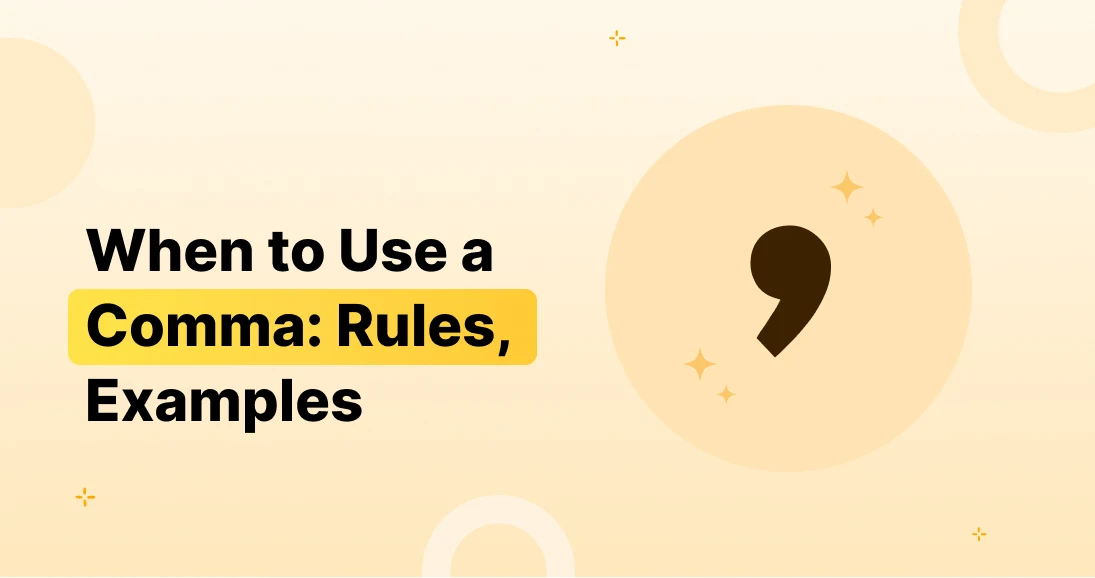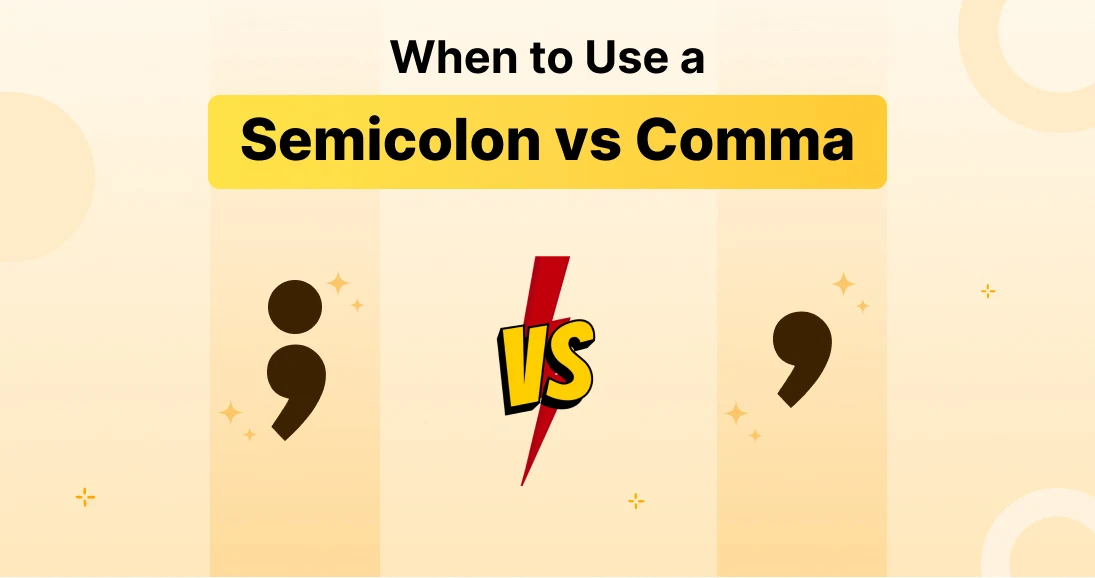Have you ever found you feverishly searching for a piece of text you copied at the moment ago? Whether it is a smart quotation, an important URL or a message that you need to submit to know how to access clipboard on your Android device, it can make life easier.
Nevertheless, many users are not aware of where the clipboard is stored and how they can get previous entries. Mastery of this feature can greatly improve your productivity and can greatly improve daily tasks. Let’s explore how to access clipboard on Android and manage your copy content without any problems.
What Is the Clipboard on Android?
Clipboard on Android is a temporary storage space where copied lessons and images are stored elsewhere. Think of it as a digital notepad that has a fraction of information.
When you copy something—like a link or a piece of text—it gets stored in the clipboard. However, unless your device supports clipboard history, new copied content typically overwrites previous entries.
Understanding how to access clipboard on Android can save time and improve efficiency when working with multiple text elements.
Key Features of the Clipboard
The Android clipboard comes with useful features that make text management seamless:
- Quick Copy & Paste: You can quickly transfer text across different apps.
- Clipboard History (On Some Devices): Some Android versions and keyboards allow multiple copied items to be stored.
- Clipboard Managers: Some keyboards, like FotoAI Custom Keyboard, provide an advanced clipboard history feature.
- Security Measures: Since the clipboard can store sensitive data, Android periodically clears it for security purposes.
How to Access Clipboard on Android
There are multiple ways to access the clipboard on Android, depending on your device and keyboard app:
Method 1: Using Long-Press in a Text Field (The Quickest Way)
One of the easiest ways to access clipboard on Android is by using the built-in paste function. Here’s how it works:
1️⃣ Open an App That Supports Text Input
To begin, open any app where you can type—this could be your Messages app, Notes, Google Docs, or even a web browser search bar. The clipboard function is available anywhere text input is allowed.
2️⃣ Tap and Hold on the Text Field
Once you’re inside the text input area, place your finger on the screen and press down firmly for a second or two. You’ll notice a small pop-up menu appearing.
3️⃣ Look for the Clipboard or Paste Option
If your keyboard supports clipboard access, you’ll see an option called “Clipboard” or “Paste”. If you simply want to paste the last copied item, tap Paste, and the text will instantly appear in the typing field.
📌 Tip: If you don’t see a clipboard option, don’t worry! Your keyboard might not support clipboard history. In that case, try one of the methods below.
Method 2: Access Clipboard via Your Keyboard’s Built-in Feature
Many modern keyboards offer built-in clipboard history, allowing you to retrieve multiple copied texts instead of just the last one. If you often copy and paste different items, using a keyboard with a dedicated clipboard manager is a game-changer.
How to Find Clipboard in Popular Android Keyboards:
🔹 Gboard (Google Keyboard)
-
Open any app with a text input field and bring up the Gboard keyboard.
-
Tap on the Clipboard icon in the toolbar (if you don’t see it, tap the three dots and look for the clipboard option).
-
You’ll now see a list of previously copied items—tap any of them to paste.
🔹 Samsung Keyboard
-
Open the Samsung Keyboard in any text field.
-
Look for the Clipboard icon in the toolbar.
-
Tap it to access recently copied text and images.
🔹 FotoAI Custom Keyboard (Best for Clipboard Management)
If you want more advanced clipboard control, the FotoAI Custom Keyboard offers clipboard history, text organization, and quick access to frequently used phrases. Unlike default keyboards that erase clipboard data, FotoAI lets you:
✅ Save multiple copied items instead of just one.
✅ Pin frequently used text snippets so they’re always available.
✅ Automatically categorize copied content for easy retrieval.
📌 Why Use FotoAI? If you often copy and paste text from different sources—such as emails, social media, or notes—FotoAI Custom Keyboard ensures you never lose an important copy again.
Method 3: Using a Third-Party Clipboard Manager for More Control
If your Android phone doesn’t support the clipboard history, you can install a third-party clipboard app. These apps allow you to save multiple copied items at a time, organize them into categories, and even search through past entries.
Top Clipboard Manager Apps for Android:
✔️ Clipper – Clipboard Manager (Saves unlimited copies)
✔️ Clipboard Manager Pro (Organizes copied items into folders)
✔️ Swift Clipboard (Best for fast pasting)
These apps work independently of your keyboard, so even if you keep the same keyboard, your clipboard history remains intact.
How to Manage Clipboard Items on Android
1️⃣ How to Paste Text from the Clipboard
Pasting text isn’t just about tapping Paste—there are ways to do it efficiently:
-
Basic Paste: Long-press in a text field and tap Paste to insert the last copied item.
-
Advanced Paste (Using Clipboard History): If your keyboard supports clipboard history, open the clipboard manager and select an older copied item to paste.
-
Pin Important Items: Some keyboards allow you to pin frequently used sentences, so they don’t get lost when you copy something new.
📌 Example Use Case: Imagine you’re a student preparing for exams. You copy multiple answers from an online article. Instead of pasting them one by one, you can store everything in clipboard history and paste whenever needed without switching between apps.
2️⃣ How to Clear Clipboard on Android
Clearing your clipboard is important for privacy—especially if you copy passwords, banking details, or private messages. Here’s how to do it:
-
Manually Delete a Single Entry: Open your keyboard’s clipboard, tap and hold an item, then select Delete option & there you go.
-
Clear All Clipboard Data: Some keyboards provide a “Clear All” option to erase everything at once.
-
Restart Your Phone: If you want a fresh start, restarting your phone clears temporary clipboard data automatically.
FAQs About Clipboard on Android
Q1: How long do items stay in the clipboard?
A: By default, clipboard content is erased when you copy something new or restart your phone. Some clipboard managers allow saving multiple entries.
Q2: Can I recover an old clipboard entry?
A: If your keyboard or a clipboard manager supports history, you can retrieve old copied texts. Otherwise, once overwritten, recovery isn’t possible.
Q3: How can I clear my clipboard?
A: Open the clipboard from your keyboard, select Clear All or delete specific items manually.
Why Choose FotoAI Custom Keyboard for Clipboard Management?
If you frequently copy and paste text, the FotoAI Custom Keyboard is a must-have tool. Here’s why:
✅ Easy Clipboard Access – No more searching; view all copied texts in one place.
✅ Clipboard History – Save multiple clipboard items for quick reuse.
✅ Smart Organization – Pin important snippets for instant access.
✅ Customization & Productivity Boost – Designed to enhance typing speed and workflow efficiency.
Whether you are a student, professional, or casual user, FotoAI Custom Keyboard ensures hassle-free clipboard management on Android.
Final Thoughts
Knowing how to access clipboard on Android is a game-changer for productivity. Clipboard allows faster data sharing, and effectively managing the items Pi ITEMS can be trimmed in your workflow.
While basic clipboard functions are available on all Android devices, a smart clipboard tools such as FotoAI Custom Keyboard can lead your productivity to the next level.
If you often copy and paste the material, consider the discovery of clipboard management options to increase your Android experience.