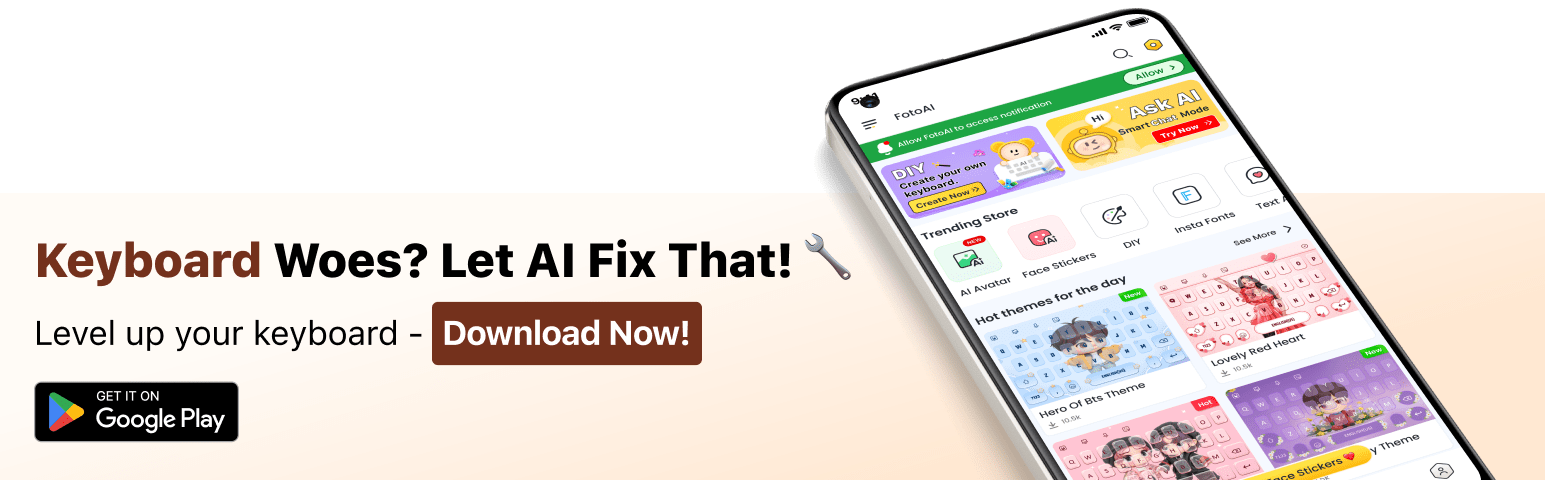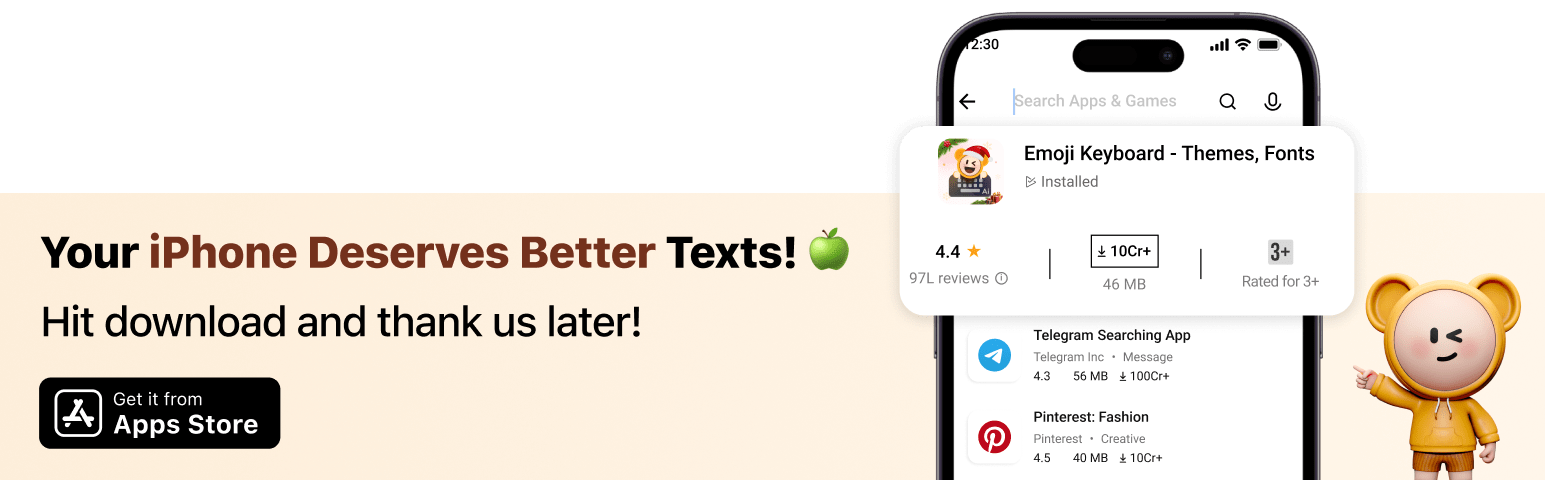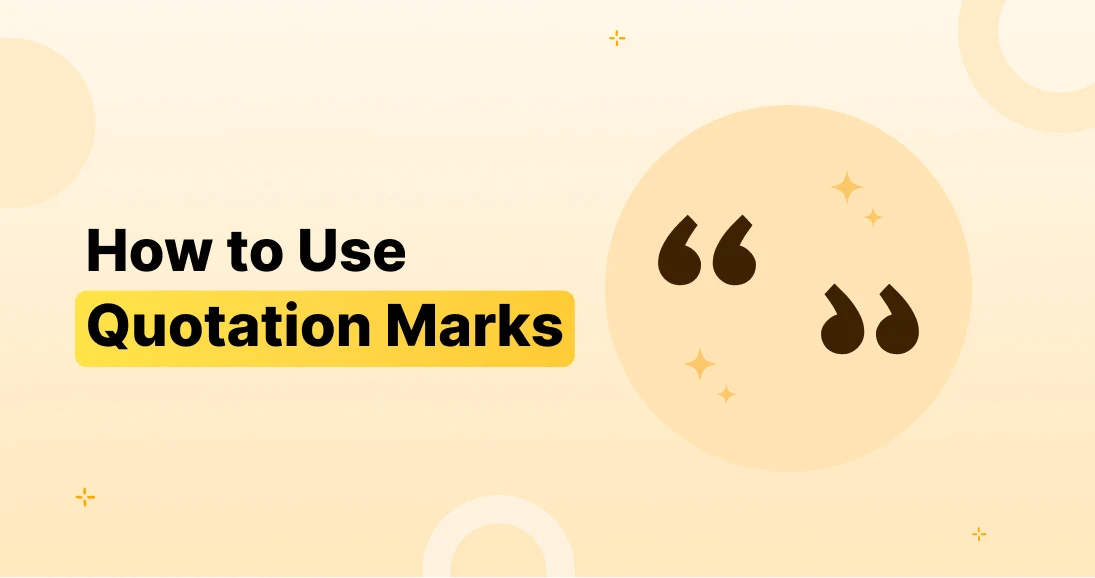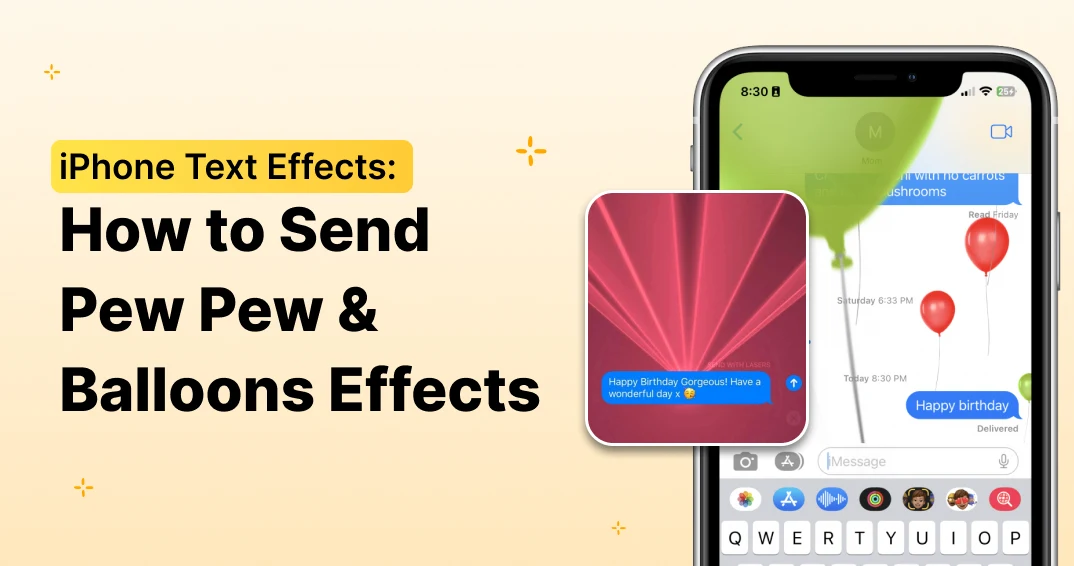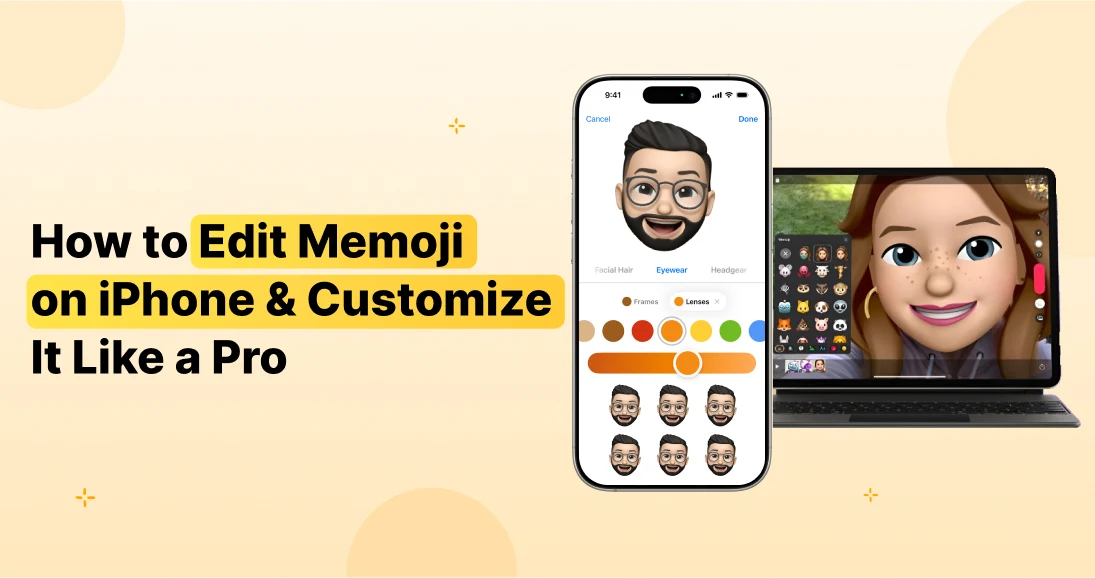Emoticons for text have been a go-to way to express emotions long before the emoji revolution. Whether you’re typing a quick message or adding character to your social posts, knowing how to make emoticons using text adds a personal, nostalgic touch.
In this guide, you’ll learn how to make emoticons for text using just your keyboard. We’ll cover symbols, shortcuts, and mobile tips so you can master the art of typing emoticons—no app required. And if you’re more into modern visuals, you can also Add an Emoji Keyboard on Android & iPhone to switch between emojis and text emoticons with ease.
What Are Emoticons, and How Are They Different from Emojis?
Many people confuse emoticons with emoji emoticons, but they’re not the same. Emoticons are made from keyboard characters—like colons, dashes, and parentheses—to form facial expressions or symbols that convey emotion. For example:
| Emoticon | Meaning |
| 🙂 | Smiling Face |
| 😀 | Big Smile |
| :-/ | Skeptical |
| :’-( | Crying Face |
Emojis, on the other hand, are colorful Unicode images supported by operating systems and messaging platforms. They may look cooler, but emoticons for text still stand out for their simplicity and versatility.
If you’re someone who loves to personalize your messages or needs a workaround for apps that don’t support emojis, typing emoticons is a powerful option.
How to Make Emoticons Using Keyboard Symbols
Creating emoticons using text is easier than you think. You only need to know which characters to use and how to arrange them.
Understanding the Building Blocks
To make emoticons with a keyboard, you’ll combine a few basic symbol types:
- Punctuation marks: :, ;, ‘, –, (, )
- Special characters: ^, ~, *, _, /, \, |
- Letters/numbers: O, x, X, T, 3
These components can form simple emoticons or more elaborate ones, depending on how creative you get.
Common Emoticon Styles and Meanings
Here are some of the most widely used text keyboard emoticons:
| Emoticon | Description |
| 🙂 | Basic smile |
| 🙁 | Basic frown |
| 😉 | Wink |
| :-O | Shock or surprise |
| ^_^ | Happy eyes |
| -_- | Unimpressed |
| T_T | Crying |
| o_O | Confused look |
| >:( | Angry face |
| <3 | Heart (love) |
These symbols for emoticons are universal and can be typed quickly on any keyboard—whether you’re using a laptop, desktop, or mobile device.
Keyboard Shortcuts for Emoticons on Windows and Mac
Want to save time? Use keyboard shortcuts for emoticons to type them faster. While there’s no one-key solution for all emoticons, both Windows and Mac have features that help speed things up.
Windows Shortcuts for Emoticons
On Windows, you can use Alt codes to type certain symbols that help build emoticons:
- Alt + 1 = ☺ (White Smiling Face)
- Alt + 2 = ☻ (Black Smiling Face)
- Alt + 3 = ♥ (Heart)
To use an Alt code:
- Hold down the Alt key.
- Type the code on the numeric keypad.
- Release the Alt key.
These characters can be combined with regular keyboard symbols to create custom emoticons for text.
Mac Shortcuts for Emoticons
Mac doesn’t use Alt codes, but you can access a wide range of symbols through:
- Control + Command + Space — Opens the character viewer
- Use the viewer to find punctuation, arrows, and special characters that enhance your emoticons
While the character viewer mostly supports emoji, it also includes arrows, math symbols, and shapes that you can mix with keyboard characters to form text-based emoticons.
How to Type Emoticons on Android and iPhone
Smartphones make it easy to use emoji, but emoticons for text still work perfectly—and sometimes offer more control.
Typing Emoticons on Android
Many Android keyboards allow you to enter text emoticons using long-press or shortcut access. Here’s how to find them:
- Gboard (default on most devices):
- Long-press the period . key or symbol key to access emoticon presets.
- Tap and hold certain punctuation keys to get quick access to text faces.
- Samsung Keyboard:
- Use the symbol key to open a list of simple emoticons.
- Custom Keyboards (like FotoAI Keyboard):
- Use built-in emoticon packs, symbols, and AI-generated kaomojis
- These apps often provide text keyboard emoticons tailored for creative typing
Typing Emoticons on iPhone
iOS users can type emoticons manually or use the built-in emoji keyboard. For typing emoticons using text:
- Tap the 123 button to access numbers and symbols
- Combine characters like :, ), (, etc.
- To speed things up, use a third-party keyboard with emoticon support
If you want a seamless experience, apps like FotoAI Keyboard offer a wide collection of emoticons for keyboard users, including Japanese kaomojis, text faces, and more.
Best and Fun Emoticons You Can Copy and Use Instantly
One of the best things about emoticons using text is how flexible and fun they can be. Whether you’re chatting with friends or adding some flavor to your social captions, these fun emoticons work everywhere—from emails to social media posts.
Here’s a collection of the best emoticons you can start using right now:
Happy and Positive Emoticons
- 🙂 — Simple smile
- ^_^ — Happy eyes
- 😀 — Big grin
- (^_^) — Classic Japanese smile
- (^o^) — Laughing joyfully
Sad and Crying Emoticons
- 🙁 — Basic frown
- T_T — Tears streaming
- ;_; — Sad with tears
- :’-( — Crying
- (╥_╥) — Deeply sad
Angry or Annoyed Emoticons
- 🙁 — Angry
- ಠ_ಠ — Disapproval
- (¬_¬) — Unamused
- (╬ಠ益ಠ) — Very angry
Confused or Surprised Emoticons
- o_O — Confused
- :-O — Shock
- (O_O) — Surprise
- ?_? — Puzzled
Cool and Creative Emoticons
- B-) — Cool with shades
- ¯\_(ツ)_/¯ — Shrug
- (ʘ‿ʘ) — Curious face
- (☞゚ヮ゚)☞ — Pointing fun
- (づ。◕‿‿◕。)づ — Virtual hug
You can copy and paste these typing emoticons into any message or customize them using keyboard symbols. Whether you’re on mobile or desktop, they’re a quick way to show personality.
Tools and Keyboards That Help You Create Emoticons Faster
Typing emoticons manually can be fun, but it’s even easier when you have the right tools. There are several ways to enhance your typing experience, especially if you regularly use emoticons for text.
Built-in Keyboard Features
Windows:
- Use Win + . or Win + ; to open the emoji and symbol panel.
- Insert special characters like arrows, hearts, or music notes to build custom emoticons.
macOS:
- Press Control + Command + Space to open the character viewer.
- Use this to insert symbols, arrows, and text decorations that add style to your emoticons.
Emoticon and Symbol Apps
For a better experience, consider using third-party keyboards. These offer a wider range of built-in emoticons, kaomojis, and even text art styles.
One of the top options is FotoAI Keyboard:
- Instantly insert emoticons, kaomojis, and stylish fonts
- Access thousands of prebuilt expressions, including love faces, anime styles, and aesthetic symbols
- Built-in AI text assistant helps you create fun captions with emoticons
- Compatible with iOS and Android
With tools like this, you no longer need to remember or manually type every face. You get the best of both speed and creativity.
How to Combine Emoticons with Emojis for More Expressive Text
Sometimes, using just one format isn’t enough. If you want to really bring your text to life, try mixing emoji emoticons with text-based emoticons.
Why This Works
- Emoticons are minimal and look good in plain text.
- Emojis are more visual and colorful.
- Together, they create dynamic expressions—especially on platforms like Twitter, Discord, and chat apps.
Example Combos:
- “Great job today! (^_^) 👏”
- “Feeling a little down today… T_T 💔”
- “¯\(ツ)/¯ guess we’ll see. 🤷♂️”
This combo approach is especially helpful if your app restricts emoji use, or you want your message to feel more authentic and retro.
Common Mistakes When Typing Emoticons (And How to Avoid Them)
It’s easy to make small errors when creating emoticons—especially if you’re new to the format. Here are the top issues people face and how to fix them.
1. Using the Wrong Brackets or Symbols
Typing 🙁 when you meant 🙂 changes the whole tone. Double-check your punctuation.
2. Auto-Correct Interruptions
Some mobile keyboards automatically convert emoticons into emojis.
Fix it: Disable auto-replace in keyboard settings or switch to a keyboard that respects plain text input, like FotoAI Keyboard.
3. Formatting Breaks
Emoticons may break or look odd if your font doesn’t support the symbols used. Use standard fonts (Arial, Helvetica, etc.) for consistent results.
4. Incompatibility on Some Apps
Some platforms like Instagram may reformat or strip certain characters. Test your emoticons before posting to make sure they appear correctly.
Final Thoughts: Why You Should Keep Using Emoticons
Learning how to make emoticons for text may feel a bit old-school, but it’s a timeless skill. Emoticons give your messages a personal, thoughtful edge that emojis can’t always replicate.
Whether you’re typing on a computer or sending a quick text on your phone, emoticons using text are fast, creative, and expressive. And with shortcuts, apps, and custom keyboards, they’re easier to use than ever.
Want to make your emoticon game even stronger?
Try FotoAI Keyboard—it gives you instant access to face emoticons, symbols, AI replies, and stylish text art, all in one beautifully designed app.