Ever felt like your iPhone keyboard is just too tiny for your thumbs? You’re not alone! While Apple doesn’t give you a magic “How to Make Keyboard Bigger” button (we wish!), there are plenty of clever ways to stretch those keys and make typing easier.
In this blog, we’ll explore all the tricks to enlarge your iPhone keyboard—from built-in settings like Zoom and Landscape mode to third-party keyboards that offer extra customization. Whether you want bigger keys for fewer typos, an easier typing experience, or just a fun, stylish keyboard, we’ve got you covered!
By the time you’re done reading, you’ll know:
- How to make keyboard bigger on iPhone keyboard using built-in settings.
- The best third-party keyboard apps for a larger and more customizable typing experience.
- How to enable landscape mode and zoom features for better visibility.
- Simple tricks to improve typing accuracy and reduce mistakes.
- How to install and set up a third-party keyboard step by step.
- Common issues that prevent keyboard resizing and how to fix them.
- Exciting iOS updates that enhance keyboard customization.
Because let’s be real—autocorrect fails are embarrassing, and mistyping your password five times in a row is just plain annoying. Let’s fix that!
How to Make Keyboard Bigger on iPhone?
What’s Possible?
Short answer: Yes! Long answer: Apple doesn’t give you a magical “make keyboard bigger” button, but there are sneaky ways to get what you want.
Here’s what you can do:
- Tweak your iPhone’s display settings.
- Flip your phone sideways for a wider keyboard.
- Download a third-party keyboard for extra size and cool features.
Fun Fact: Typing on a bigger keyboard is not only easier but also cuts down on embarrassing autocorrect fails. 🚨
How to Change Keyboard Size on iPhone Using Built-in Settings
Apple’s settings can work wonders—if you know where to look! Here’s how to make keyboard bigger using iPhone’s built-in tools:
Zoom in for the Big Picture
- Open Settings > Accessibility > Zoom.
- Turn it on, then double-tap with three fingers to zoom in on the screen.
- Adjust it until your keyboard feels juuust right.
Pro Tip: Don’t zoom in too much, or you’ll feel like you’re texting from a telescope. 😂
Pump Up the Text Size
Bigger text = bigger keyboard keys.
- Open Settings and select Accessibility > Display & Text Size, then tap Larger Text to adjust the size.
- Drag the slider to crank it up.
Turn Your Phone Sideways
Sometimes, the simplest trick is the best. Just rotate your iPhone to landscape mode. This stretches the keyboard out so it’s easier to hit the right keys.
Bold the Letters
Make those keys stand out!
- Open Settings and navigate to Display & Brightness, then enable Bold Text.
How to Use Third-Party Apps to Make Keyboard Bigger
Built-in settings are great, but if you want something truly custom, third-party apps are where the magic happens. These apps let you resize your keyboard and add fun features.
Top Apps to Try:
FotoAI Em₹oji Keyboard
- Resize your keyboard to perfection.
- Personalize with AI-powered themes.
- Use massive emojis and fun stickers.
It’s not just functional—it’s a vibe! Download FotoAI Emoji Keyboard and watch your texts level up. 🚀
Gboard
Google’s keyboard lets you resize, supports multiple languages, and is super easy to use.
Swif₹tKey
Custom layouts and predictive typing make this a favorite for speed demons.
How to Install Third-Party Keyboards
- Download your chosen app from the App Store.
- Open Settings and go to General > Keyboard > Keyboards.
- Tap Add New Keyboard and select your app.
- Follow the on-screen instructions to enable it.
Tips to Make Typing Even Better
Bigger isn’t always better—you need to optimize, too. Here’s how:
- Feel the Buzz with Haptic Feedback
- Get a little vibration with every keypress for more accuracy.
- Go to Settings > Sound & Haptics > Turn on Keyboard Feedback.
- Let Your Phone Do the Work
- Enable predictive text to let your iPhone guess what you’re typing next. It’s like your phone knows you better than your best friend!
- Fine-Tune Touch Settings
- If your taps miss the mark, adjust your touch settings:
- Go to Settings > Accessibility > Touch Accommodations.
Troubleshooting: Why Isn’t My Keyboard Getting Bigger?
If your keyboard is still playing hard to get, here’s what might be going wrong:
- Apps not cooperating: Some apps don’t support third-party keyboards.
- Settings clash: Accessibility features can sometimes cause conflicts.
- Old software: Running an outdated iOS version is a no-no.
Fix It Fast:
- Restart your iPhone.
- Update to the latest iOS version.
- Delete and reinstall your third-party keyboard app.
What’s New in iOS Updates?
Apple keeps improving its keyboards. In iOS 18, you get:
- Custom layouts for better typing.
- Smarter accessibility features.
Exciting, right? It’s like your keyboard is leveling up with you!
Extra Keyboard Customization Tips
Some apps, like WhatsApp and Notes, let you tweak your keyboard settings further. Flip your phone sideways, or check the app’s settings for any resizing options.
Best Apps for Keyboard Customization
Best Apps for Keyboard Customization
1. FotoAI Emoji Keyboard
If you want a fun and personalized keyboard, FotoAI Emoji Keyboard is the way to go:
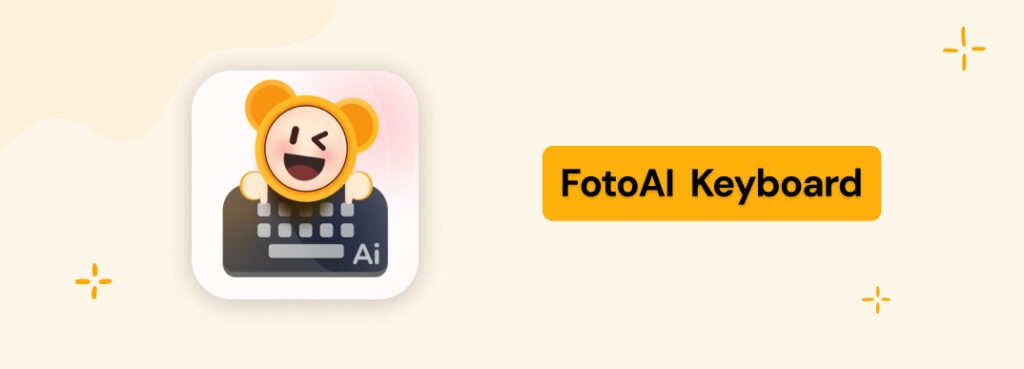
- Resize the Keyboard: Make the keys just the right size for you.
- AI Themes: Personalize your keyboard with cool themes.
- Big Emojis & Stickers: Use large emojis and fun stickers in your messages.
This app makes typing more enjoyable, with style and comfort combined.
2. Gboard
Gboard by Google is easy to use and offers great features:
- Adjustable Size: Make your keyboard fit your typing style.
- Language Support: Type in multiple languages with ease.
- Built-In Search: Search for emojis, GIFs, and more without leaving your chat.
3. SwiftKey
SwiftKey is all about speed and accuracy:
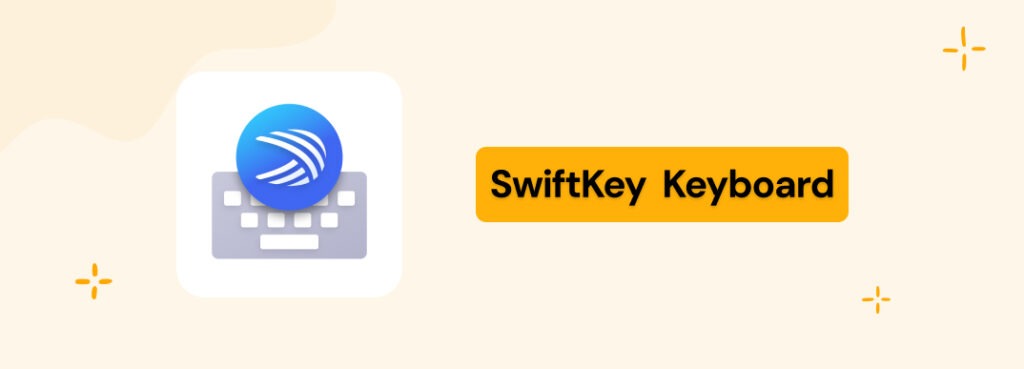
- Custom Layouts: Choose how you want your keyboard to look.
- Predictive Text: It learns your typing style to make things faster.
- Multilingual: Switch between languages seamlessly.
4. Big Keys Keyboard
For those who need extra-large keys, Big Keys Keyboard is perfect:
- Super-Sized Keys: No more accidental presses—just large, easy-to-hit keys.
- Simple Design: It’s all about comfort and ease of use.
FAQs
Q: Can I make the keyboard bigger without an app?
A: Absolutely! Use built-in settings like Zoom or landscape mode.
Q: Does a bigger keyboard drain battery?
A: Not really, but enabling features like haptic feedback might use a tiny bit more juice.
Q: Why won’t my third-party keyboard work?
A: Restart your phone or reinstall the app—it usually fixes the issue.
Conclusion
No extra struggling with tiny keys or blaming autocorrect to your typos! With the proper tweaks and the high-quality Keyboard App for iOS 18, you could make typing for your iPhone smoother, easier, and manner more fun. Whether you regulate built-in settings or upgrade to a characteristic-packed keyboard like FotoAI Emoji Keyboard, you’ll revel in larger keys, custom topics, and AI-powered text guidelines.
So, what are you anticipating? Say goodbye to irritating typos and hiya to handy typing. Try those fixes nowadays—your thumbs will thanks! 😄


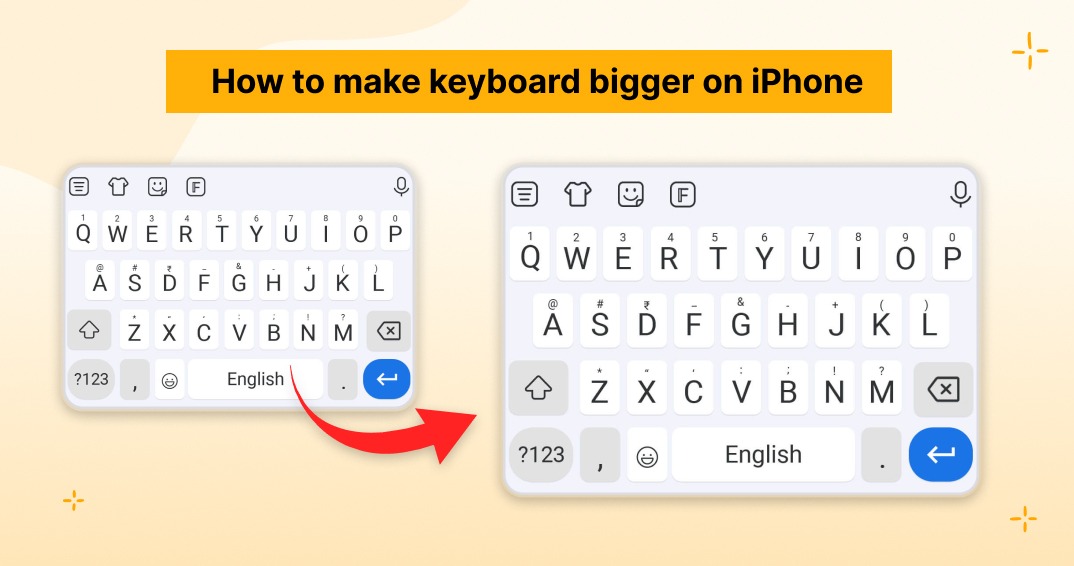
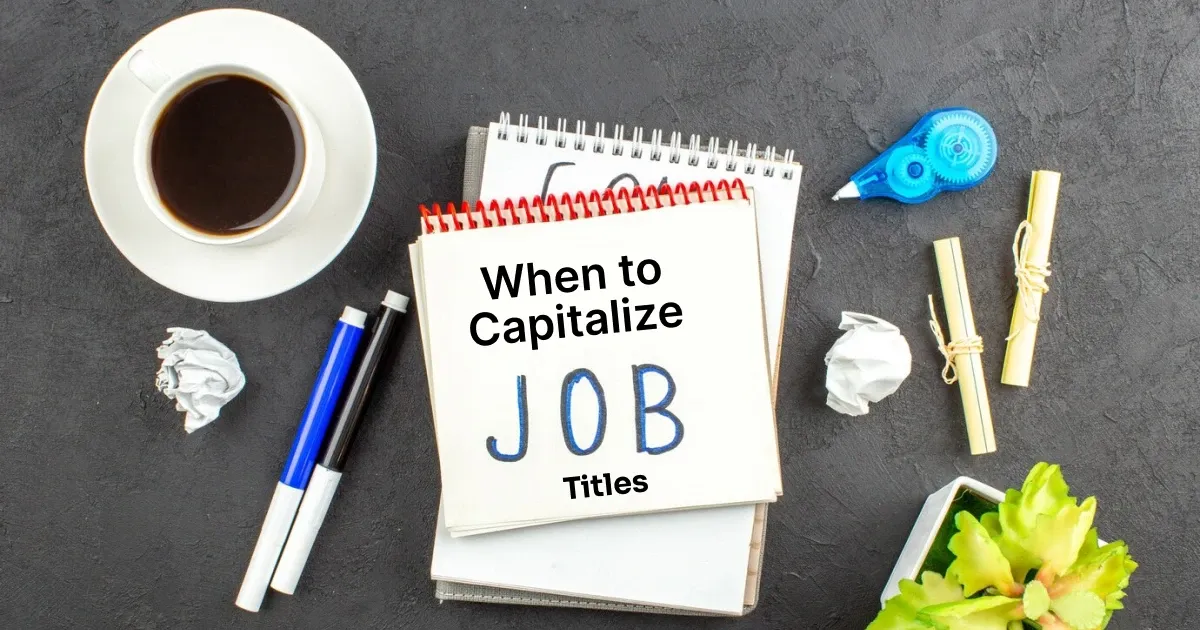
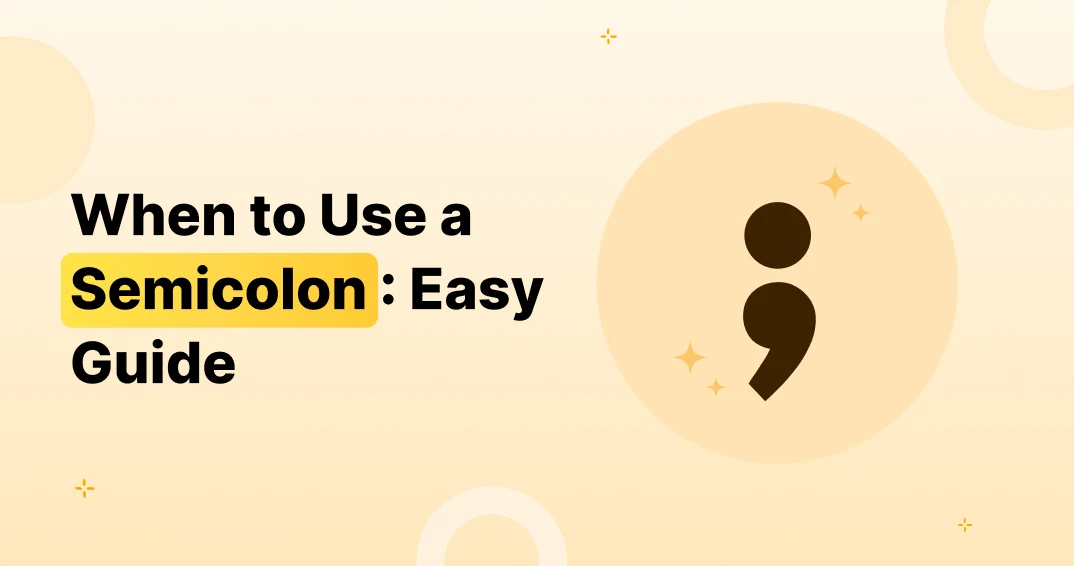
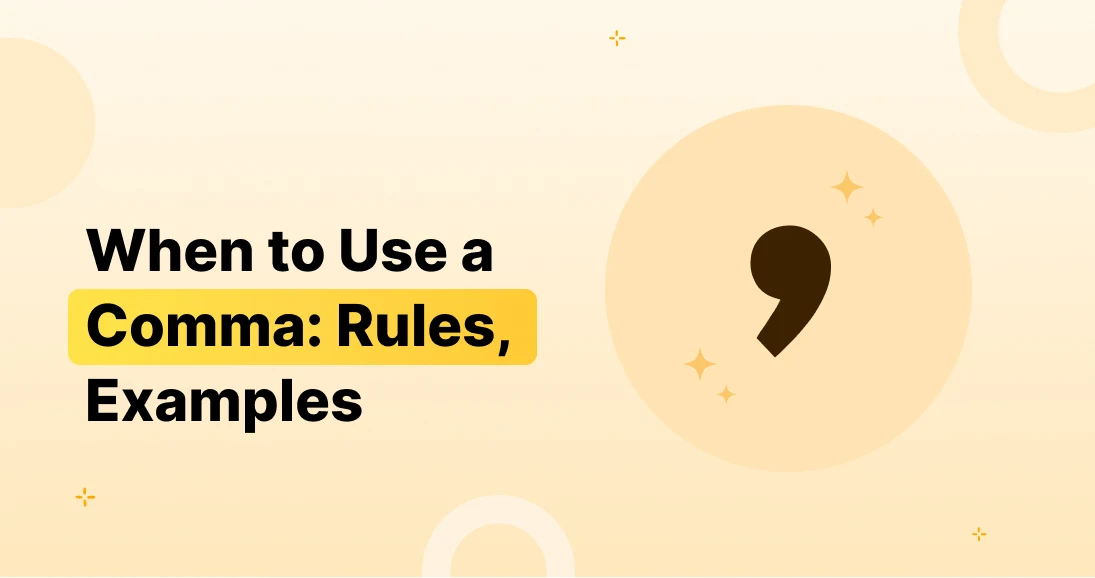
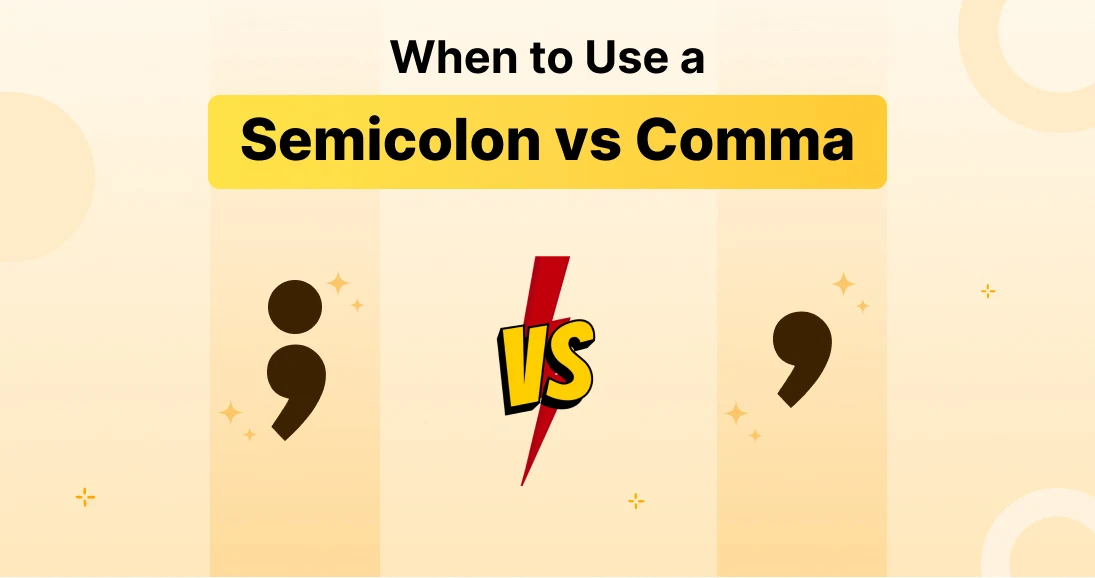
One thought on “How to Make Keyboard Bigger on iPhone: Ultimate Guide”