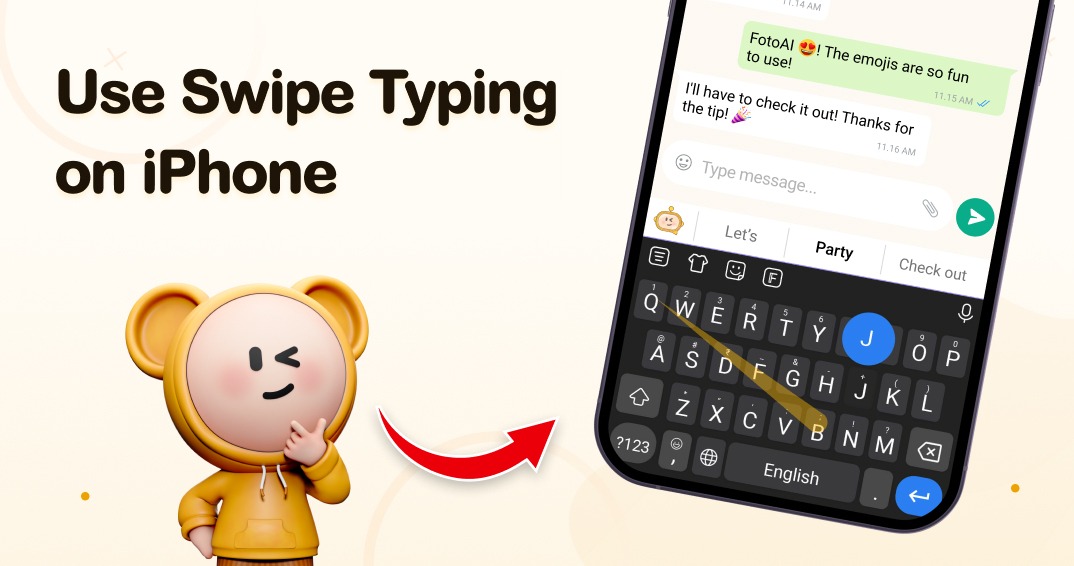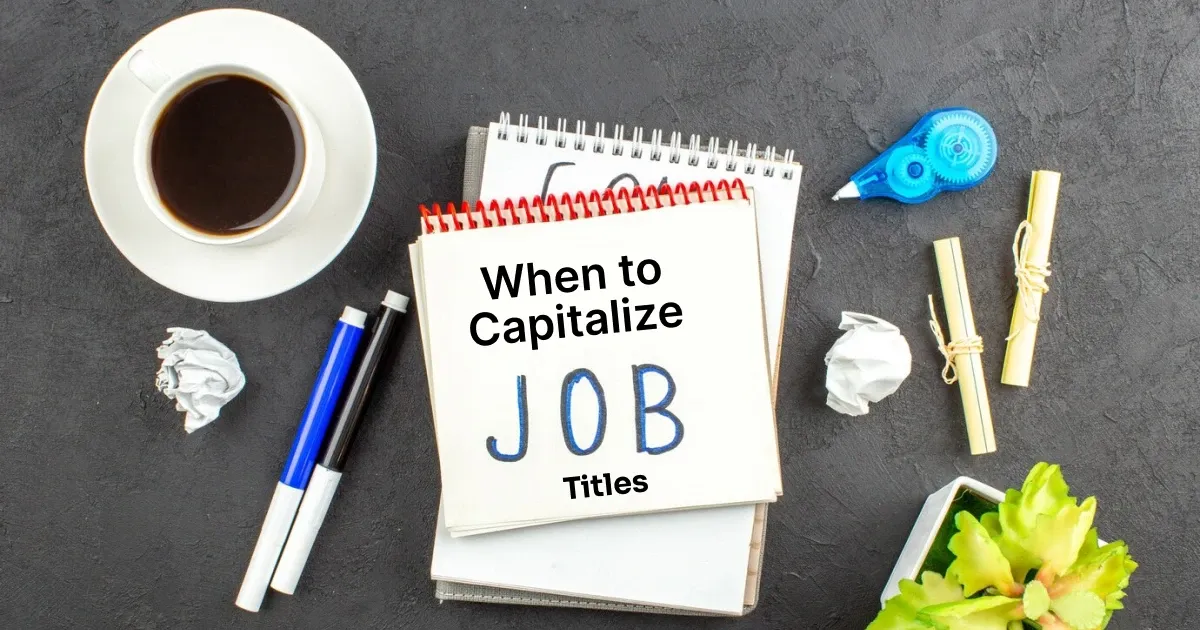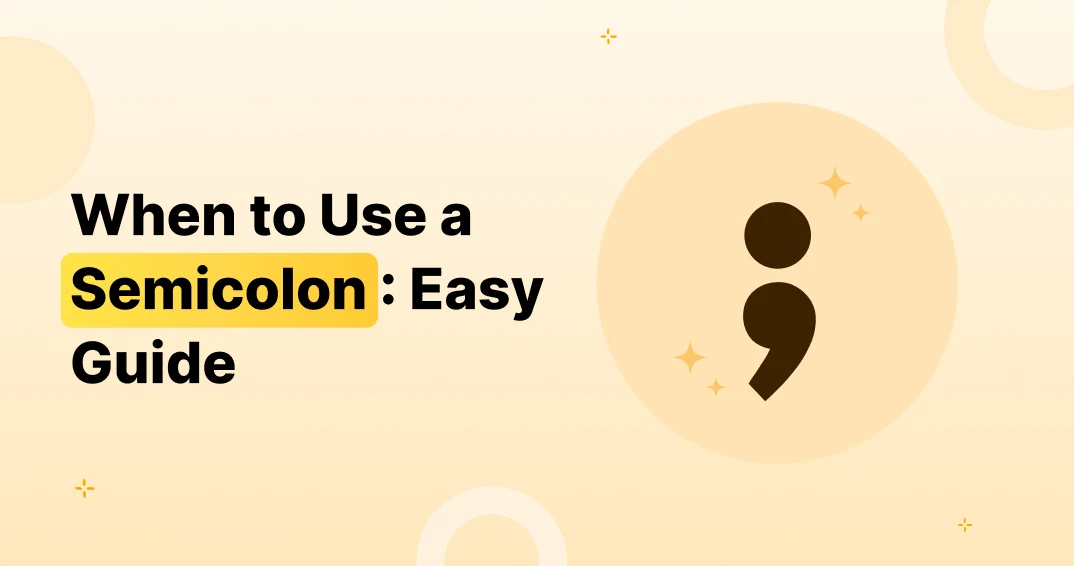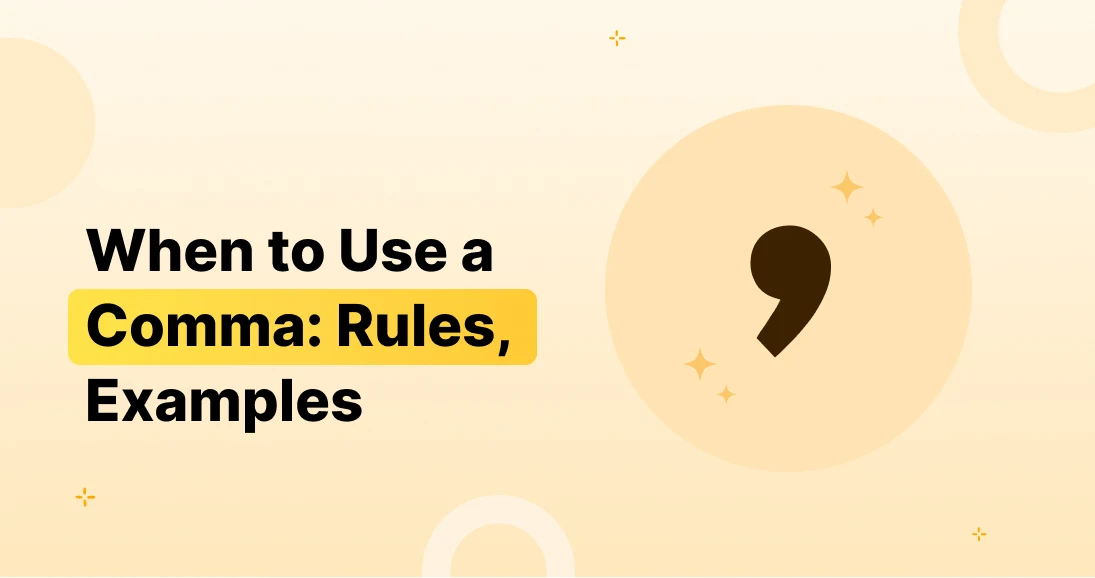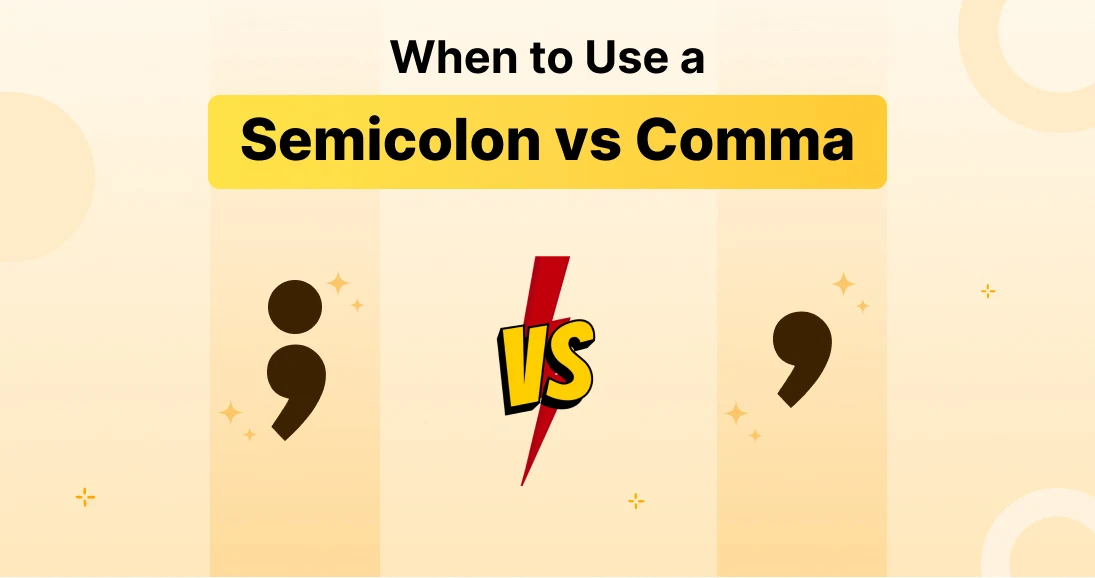Swipe typing, also known as slide typing, is a revolutionary feature that allows users to type by sliding their finger from letter to letter on the keyboard without lifting it. This method can significantly increase typing speed and efficiency, making it a popular choice for those who frequently use their iPhones for texting and other forms of communication.
Setting Up Swipe Typing on iPhone
Setting up swipe typing on your iPhone is a straightforward process. Whether you’re new to the feature or transitioning from traditional typing, this guide will help you get started with ease.
Benefits of Swipe Typing
Swipe typing offers numerous benefits that can enhance your overall typing experience on an iPhone. These include increased typing speed, reduced effort, and a more fluid and natural typing motion.
By using swipe typing on iphone, you can compose messages faster and with less strain on your fingers.
Read also: How to Delete Keyboard History on iPhone
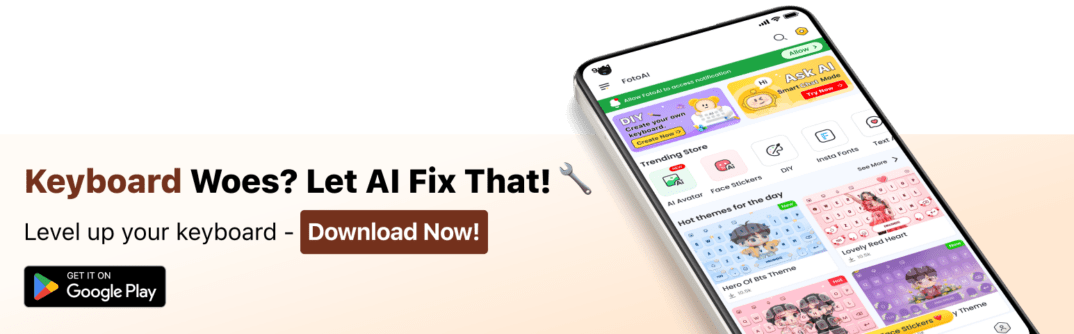
How to Enable Swipe Typing on ios
To enable swipe typing on iPhone, follow these steps:
- Open Settings: Start by opening the Settings app on your iPhone.
- Go to General: Scroll down and tap on “General.”
- Select Keyboard: Tap on “Keyboard” to access keyboard settings.
- Enable Swipe Typing: Ensure that “Slide to Type” is turned on.
Customizing Swipe Typing Settings
Customizing your swipe typing settings can help tailor the experience to your preferences. You can adjust options such as auto-correction, predictive text, and keyboard layout to suit your typing style.
Using Swipe Typing for the First Time
When using swipe typing for the first time, it may feel a bit unfamiliar. Start by swiping your finger from one letter to the next to form words. The keyboard will predict the word based on your swipes, making it easier to type longer messages quickly.
Common Issues and Troubleshooting
Swipe typing, like any new feature, can come with its own set of challenges. Common issues include misinterpreted words, lag, and accidental deletions. Fortunately, these problems can often be resolved through simple troubleshooting steps.
Tips for Mastering Swipe Typing
Mastering swipe typing requires practice and patience.
Here are some tips to improve your accuracy and speed:
- Practice Regularly: The more you use swipe typing, the more proficient you’ll become.
- Trust the Predictions: Rely on the keyboard’s predictive text to help correct any mistakes.
- Keep Your Swipes Smooth: Avoid lifting your finger off the screen to maintain a continuous motion.
Comparing Swipe Typing with Traditional Typing
Swipe typing and traditional typing each have their advantages and disadvantages. While swipe typing offers speed and ease, traditional typing provides precision and familiarity.
Understanding these differences can help you choose the best method for different situations.
Third-Party Keyboard Apps for iOS Swipe Typing
Several third-party keyboard apps offer swipe typing with additional features and customization options. Popular choices include Gboard, SwiftKey, and Swype.
These apps provide enhanced functionality and can be a great alternative to the default iPhone keyboard.
Enhancing Swipe Typing with Shortcuts
Utilizing text replacement shortcuts can further enhance your swipe typing experience. By setting up custom shortcuts, you can quickly insert frequently used phrases or long words with just a few swipes.
Privacy Concerns and Swipe Typing
Privacy is a crucial consideration when using swipe typing. Ensure that you understand how your data is being used and take steps to protect your privacy, such as using reputable keyboard apps and reviewing their privacy policies.
Voice Typing vs. Swipe Typing
Voice typing and swipe typing are both efficient methods for composing text quickly. While voice typing is ideal for hands-free use, swipe typing offers a silent and discreet alternative.
Each method has its own set of advantages depending on the context in which it is used.
Also read: How to Easily Change iPhone Keyboard
Accessibility Features in Swipe Typing
Swipe typing includes several accessibility features that make it more user-friendly for individuals with disabilities. Features such as larger keys, high-contrast themes, and haptic feedback can improve usability and comfort.
Swipe Typing for Multiple Languages
Switching between languages in swipe typing is seamless and straightforward. By adding multiple languages to your keyboard settings, you can effortlessly switch between them while swiping, making it easier to communicate in different languages.
Future of Swipe Typing on iPhone
The future of swipe typing on the iPhone looks promising, with potential advancements in AI and machine learning poised to enhance predictive text accuracy and user experience.
Keep an eye out for updates and new features in upcoming iOS releases.
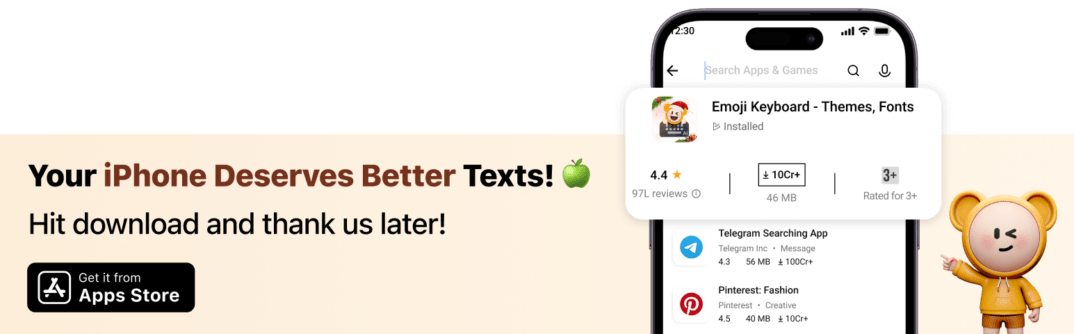
Swipe Typing in Different Apps
Swipe typing is compatible with a wide range of apps, including messaging, email, and social media platforms. This versatility makes it a convenient feature for various forms of communication.
Swipe Typing and Emojis
Adding emojis while using swipe typing is simple. Just swipe to the emoji key, and then swipe to the desired emoji. This makes it quick and easy to enhance your messages with expressive icons.
Advanced Swipe Typing Techniques
For those looking to take their swipe typing skills to the next level, consider exploring advanced techniques such as:
- Custom Gestures: Create personalized gestures for frequently used words or phrases.
- Dual-Language Swiping: Switch between languages seamlessly while typing.
- Speed Swiping: Practice swiping faster while maintaining accuracy.
Wrapping up
Swipe typing on iPhone offers a powerful and efficient way to boost your texting speed and overall typing experience. By understanding how to enable, customize, and use this feature, you can take full advantage of its benefits.
Whether you’re a casual texter or someone who frequently communicates via your iPhone, swipe typing can help you type faster and more efficiently.