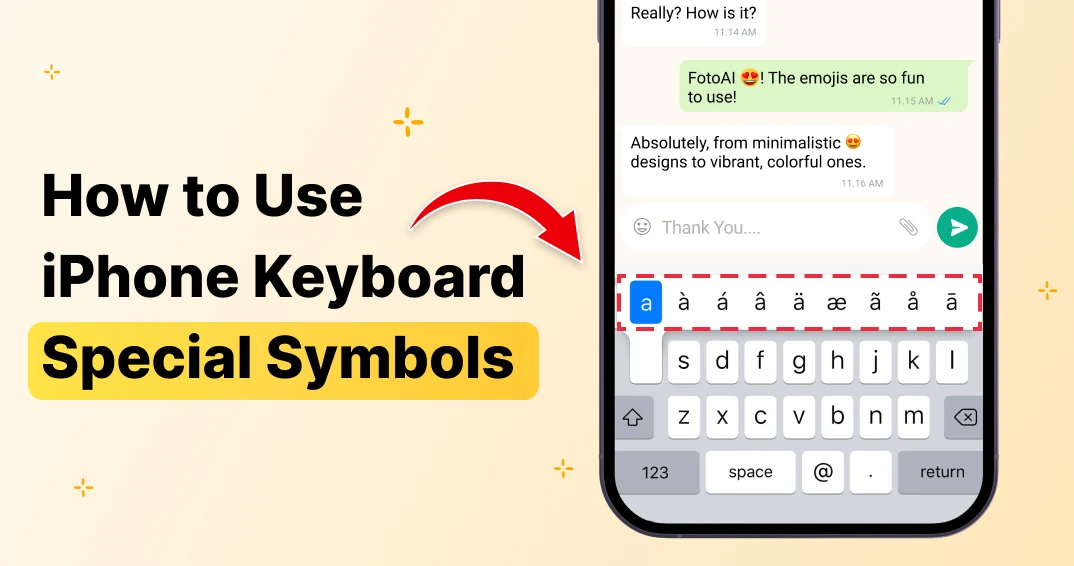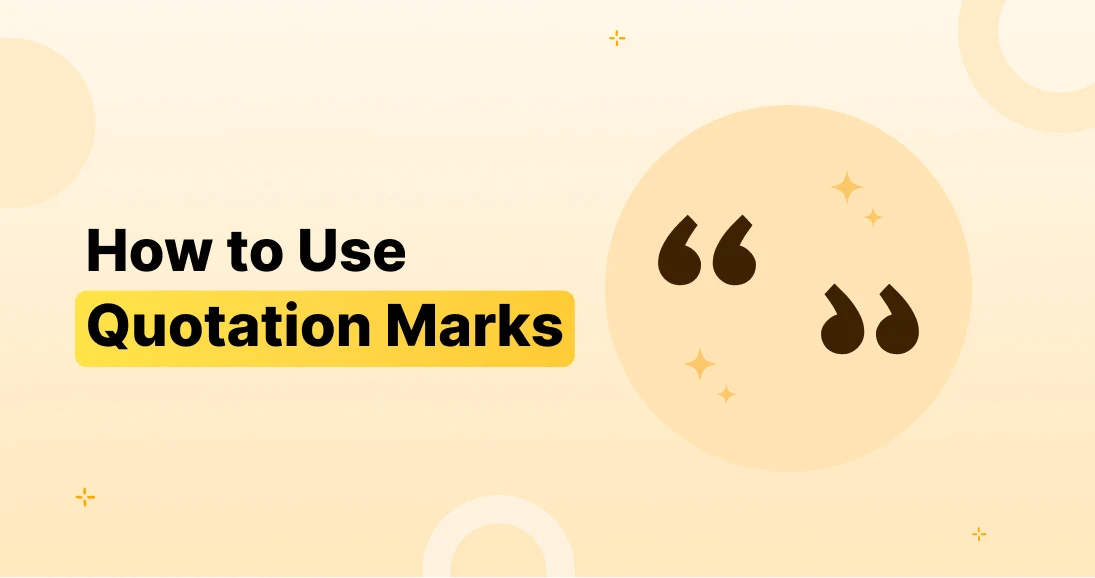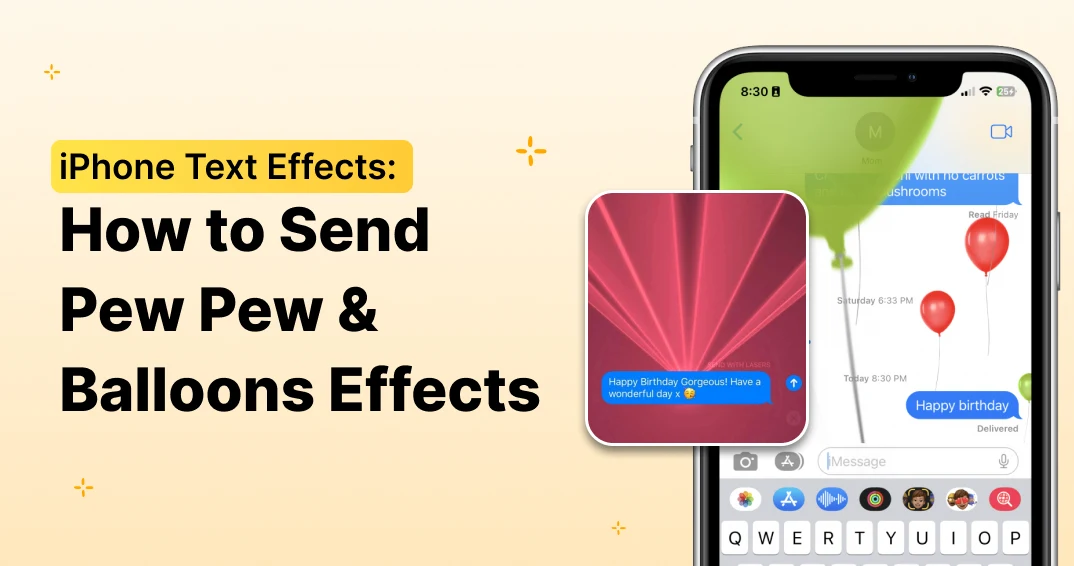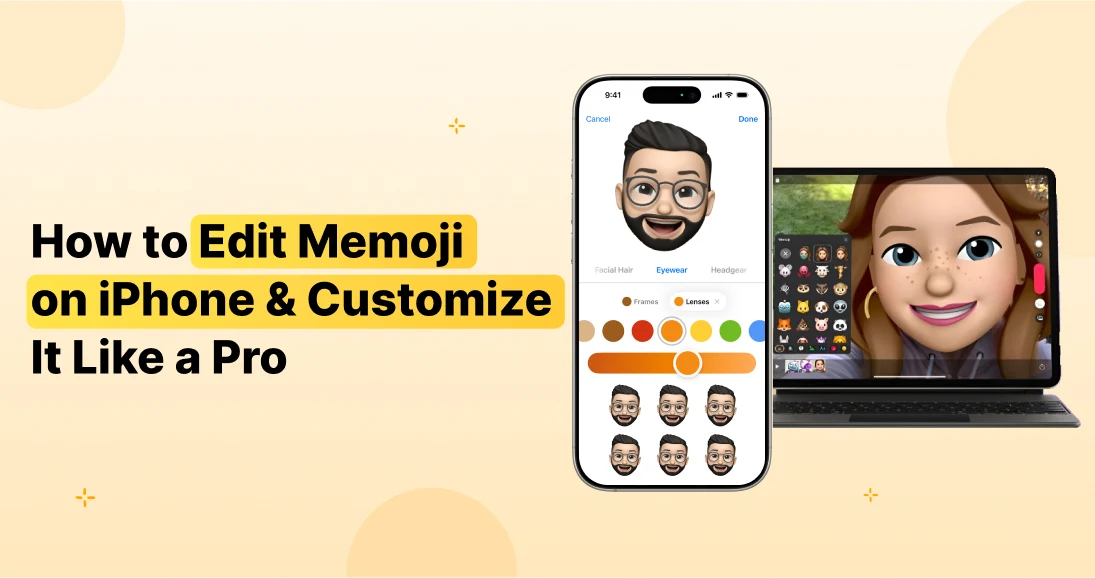Typing on an iPhone is second nature for most of us—but when it comes to using iPhone keyboard special symbols, many users have no idea just how powerful their keyboard really is. From hidden characters to shortcut tricks, your iPhone is packed with symbols that go way beyond the basics. Whether you want to add an em dash, degree sign, or even a backslash, unlocking these tools can take your typing experience to the next level.
In this guide, you’ll learn how to:
- Unlock iPhone keyboard special symbols like backtick, backslash, and section marks
- Access hidden symbol layers using smart shortcuts
- Speed up your typing with advanced tricks
- Use third-party keyboards for even more symbols
Whether you’re writing emails, coding, or texting with flair — mastering the symbols on keyboard iPhone gives you more power at your fingertips.
Let’s get started.
What Are iPhone Keyboard Special Symbols?
iPhone keyboard special symbols refer to characters that are not letters or numbers but serve specific formatting or functional purposes. These include punctuation marks, math symbols, currency signs, and unique characters like the em dash or degree symbol.
Here’s the difference:
- Text symbols (e.g., @, #, &, %, ~): Used in email addresses, hashtags, programming, or formatting.
- Special characters (e.g., §, °, ≠, £): Often used in professional, academic, or technical writing.
- Emoji characters: Visual icons, separate from keyboard symbols.
- Icons on iPhone keyboard: Refers to buttons like globe, mic, or shift key, not actual text symbols.
Default Layout of the iPhone Keyboard: Where Are the Symbols?
The iOS keyboard is designed with multiple layers, allowing you to access a wide variety of symbols beyond what’s shown on the main screen.
1. The Numeric Mode (123)
Tap the 123 key in the bottom-left corner of the keyboard to switch from letters to numbers and common punctuation.
Symbols available here include:
- Basic punctuation: period (.), comma (,), question mark (?), exclamation mark (!)
- Numbers: 0-9
- Common characters: @, #, $, &, *, (), and quotation marks
This is the first step toward reaching symbols for iPhone keyboard functions.
2. The Symbols Mode (#+=)
Once you’re in numeric mode, tap the #+= key to access more complex or less commonly used characters.
You’ll now see symbols such as:
- Currency: €, ¥, £
- Math: +, –, =, %, ≤
- Punctuation: ~, , |, ‹, ›, «, »
This is where many hidden keyboard symbols live. Understanding this layout helps when you need a quick backslash or caret.
3. Hidden Press-and-Hold Symbols
Apple doesn’t show every character up front — many are hidden behind long presses.
Here’s how it works:
- Hyphen (-): Press and hold for en dash (–) or em dash (—)
- Period (.): Press and hold for ellipsis (…)
- Currency symbols ($): Hold to see €, ¥, £, and more
- Quote marks: Tap and hold to get ‘ ’ “ ” variations
These are often called hidden symbols on the keyboard, and they make your typing more expressive and precise — without switching keyboards.
Complete iPhone Keyboard Symbols List with Meaning
Here’s a quick-reference list of iPhone keyboard special symbols and where you can find them. These cover everything from business symbols to coding characters.
| Symbol | Name | Location |
| @ | At sign | Numeric mode (123) |
| & | Ampersand | Numeric mode |
| # | Hashtag | Numeric mode |
| $ | Dollar sign | Numeric mode, hold for others |
| € | Euro | Hold dollar sign |
| \ | Backslash | #+= mode |
| / | Slash | #+= mode |
| Pipe | ||
| – | En dash | Hold hyphen |
| — | Em dash | Hold hyphen |
| … | Ellipsis | Hold period |
| ° | Degree | #+= mode |
| ™ | Trademark | #+= mode |
| © | Copyright | #+= mode |
| ® | Registered | #+= mode |
| ¶ | Paragraph mark | #+= mode |
| § | Section symbol | #+= mode |
This iPhone keyboard symbols list is essential for anyone who requires more than just letters. Knowing these unlocks advanced formatting, better communication, and time-saving shortcuts.
Hidden Shortcuts to Type Special Symbols Faster on iPhone
Even if you’ve learned where the iPhone keyboard special symbols are located, switching modes repeatedly can slow you down. Here are some power-user tricks to save time:
1. Slide-to-Type Shortcut
Instead of tapping 123 and then #+=, press and hold the 123 key and slide your finger to the symbol you want. Once you release, the keyboard switches back to letters automatically.
This is ideal when you need to type just one or two symbols without toggling modes. It works for punctuation, numbers, and other symbols on the iPhone keyboard.
2. Text Replacement for Complex Symbols
You can create iOS keyboard shortcuts to insert special characters using text replacement:
- Go to Settings > General > Keyboard > Text Replacement
- Tap the + button
- Add a phrase like → or ✓
- Set a shortcut like -> or check
Now, when you type the shortcut, iOS auto-replaces it with the special character.
This is especially useful for inserting hidden keyboard symbols or special characters on an iPhone that aren’t directly accessible.
Using Third-Party Keyboards for Extra Symbols
If the built-in iOS keyboard doesn’t offer all the characters you need, third-party keyboards can help. These apps provide extra symbols for iPhone keyboard, extended Unicode support, and even math, tech, or artistic characters.
Recommended iPhone Keyboards with Special Symbols
- Symbol Keyboard – Offers 2000+ special characters
- Font & Symbols – Includes icons, arrows, stars, and formatting signs
- FotoAI Keyboard – Advanced predictive typing, text art, emojis, and extended symbol layout
These keyboards unlock even more options if you’re working in design, science, coding, or professional writing.
How to Type Specific Symbols on iPhone
Here’s how to type specific special characters that are commonly requested:
How to Type a Backtick on iPhone
- Go to #+= mode
- Tap and hold the apostrophe (‘) key
- If backtick (`) is not available, try using a third-party keyboard with programming support
How to Type a Backslash on iPhone
- Tap 123, then #+=
- Locate and tap \ (right side, near the equals sign)
How to Type an Underscore on iPhone
- Tap 123
- Find _ next to the dash (–)
How to Type Degree Symbol on iPhone
- Tap 123, then #+=
- Locate and tap the degree sign (°)
- Alternatively, hold the 0 (zero) key — the ° symbol may appear as an option
These shortcuts help you master not just iPhone special symbols, but the exact inputs required for your tasks.
FAQ: Quick Answers About iPhone Keyboard Symbols
Q: How do I access the symbol keyboard on my iPhone?
A: Tap 123 for numbers and basic symbols, then tap #+= for advanced characters.
Q: Are there hidden symbols on the iPhone keyboard?
A: Yes. Press and hold keys like ., –, or $ to reveal hidden characters such as …, —, and other currencies.
Q: How do you underscore your iPhone?
A: Tap 123, then find _ to the left of the equals sign.
Q: What are iPhone keyboard icons?
A: These are UI elements like the globe (for language), mic (for dictation), or shift (for caps). They help control typing but aren’t typed as text.
Final Thoughts: Unlock the Full Power of iPhone Keyboard Special Symbols
Unlocking the iPhone keyboard to special symbols isn’t just about accessing hidden characters — it’s about typing faster, smarter, and more creatively. Whether you’re writing a formal email, updating your social profile, or coding on the go, knowing how to find and use these symbols on the iPhone saves time and boosts productivity.
From mastering quick shortcuts to exploring hidden character menus, you’ve now got everything you need to:
- Navigate the iPhone keyboard icons like a pro
- Type complex text symbols on iPhone with ease
- Discover the power of text replacement for custom shortcuts
- Access special characters that most users don’t even know exist
- Level up your typing with alternate symbol keyboards on iPhone
If you’re serious about personalization and efficiency, don’t stop here. Try a third-party keyboard like FotoAI Keyboard — it’s built for users who want more than just letters. Think extended symbols, stylish fonts, and intelligent text tools all in one sleek keyboard. It even hints at the Future of Emojis & iOS Stickers, giving you fresh ways to express yourself with every tap.
So now that you know how to type symbols on the iPhone — the smart way — it’s time to upgrade your typing game for good. Hidden characters? Not anymore. You’ve unlocked the full power of your iPhone’s keyboard.