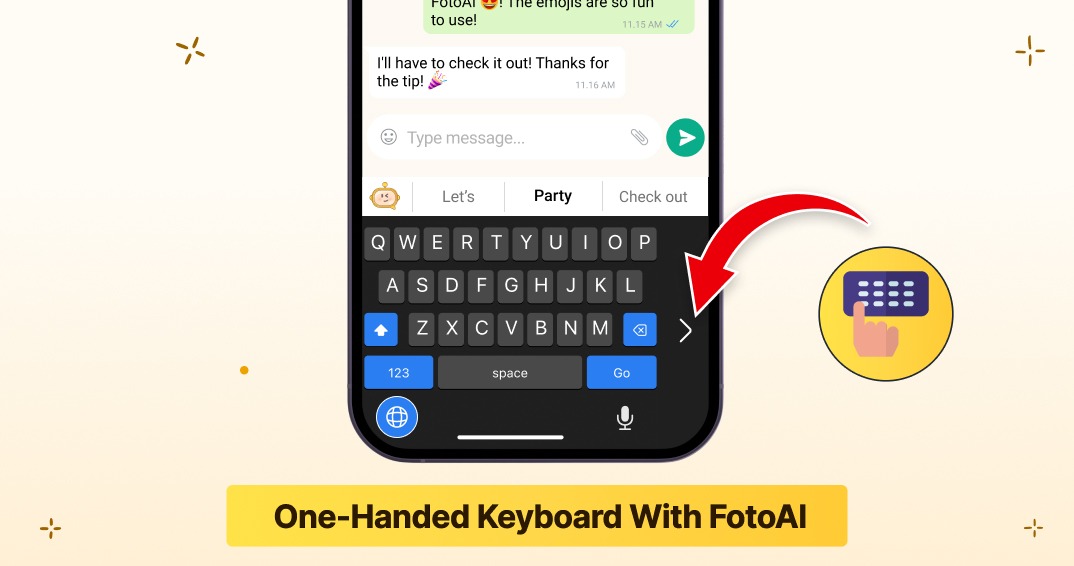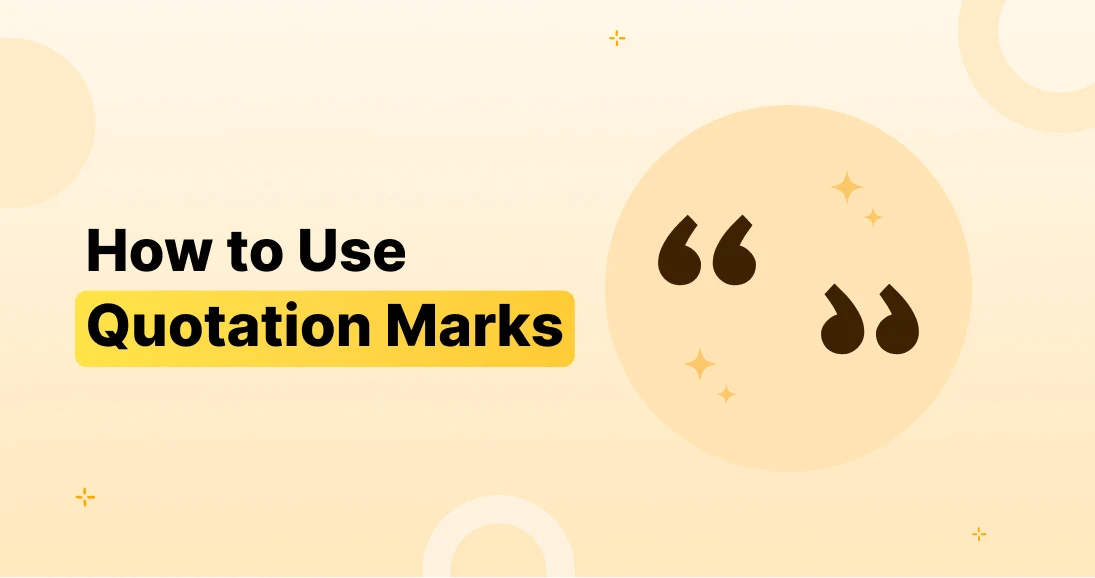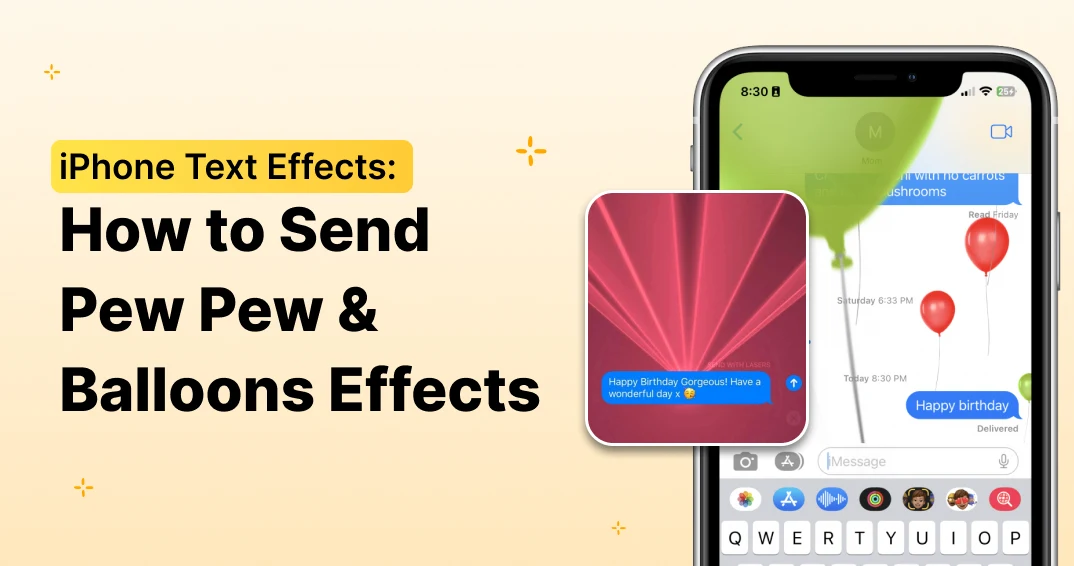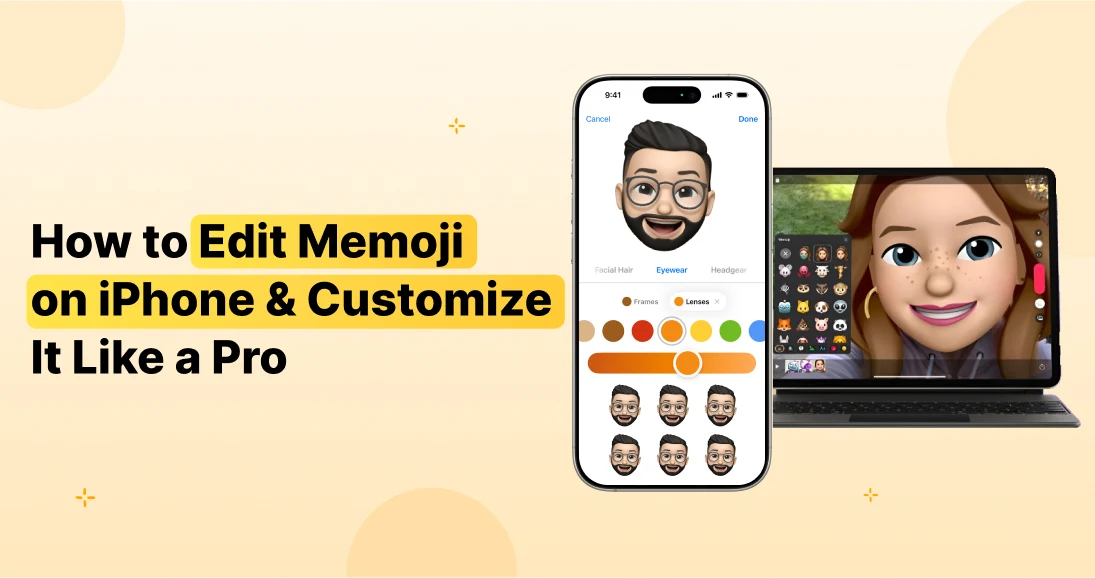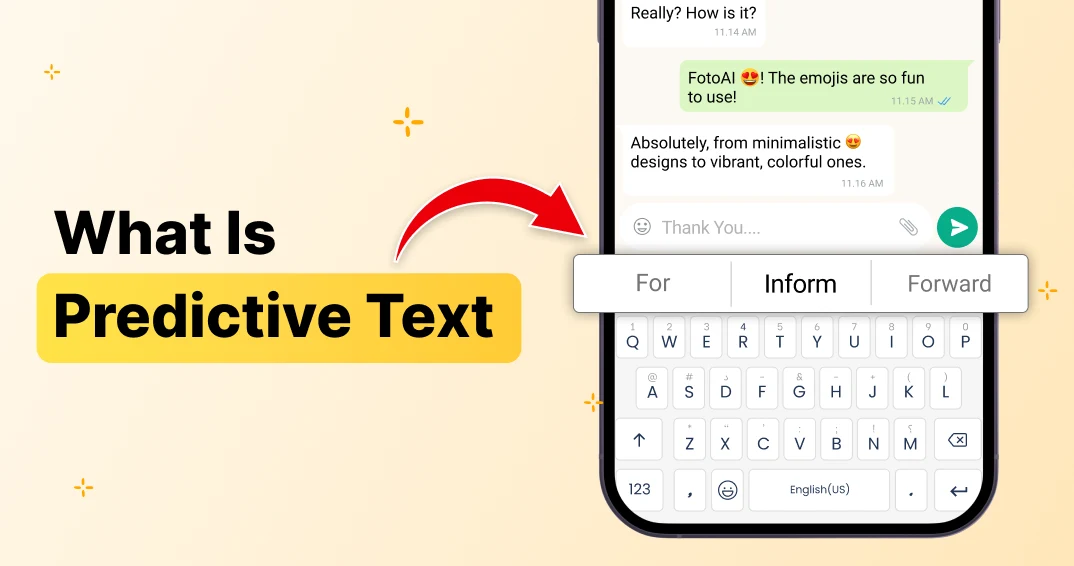Typing one-handed on a large Android screen can be a challenge, but with one-handed mode, it’s a breeze! Whether you use Gboard, FotoAI, or SwiftKey, enabling this mode allows you to type comfortably with one hand—perfect for multitasking or large devices. Let’s show you how!
In this guide, we’ll walk you through enabling this mode on popular keyboards like Gboard, FotoAI Keyboard, and SwiftKey, so you can type comfortably even on larger devices.
Key Takeaway:
- One-handed mode shifts the keyboard to one side for easy one-thumb typing.
- Switch between sides easily on Gboard, FotoAI, and SwiftKey.
- Quick activation for smoother typing on larger screens.
What is One-Handed Mode?
One-handed mode shifts the keyboard to one side of the screen, making all keys reachable with one thumb. This is especially useful if you often find yourself needing to type quickly with one hand—perfect for multitasking or using larger phones.
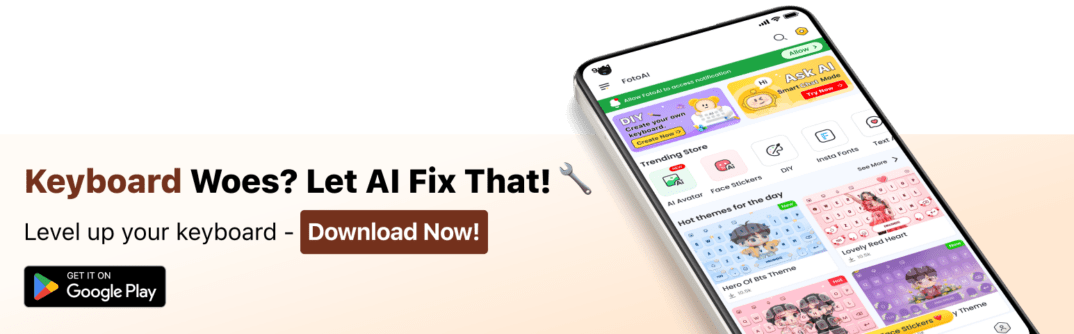
Quick Tip: Switching between left- and right-handed mode is easy on most keyboards. Look for the arrow icon to adjust the keyboard position.
How to Enable One-Handed Mode on Gboard
If you’re using Gboard, enabling one-handed mode is quick and easy:
Open the Keyboard: Tap any text field in an app to bring up Gboard.
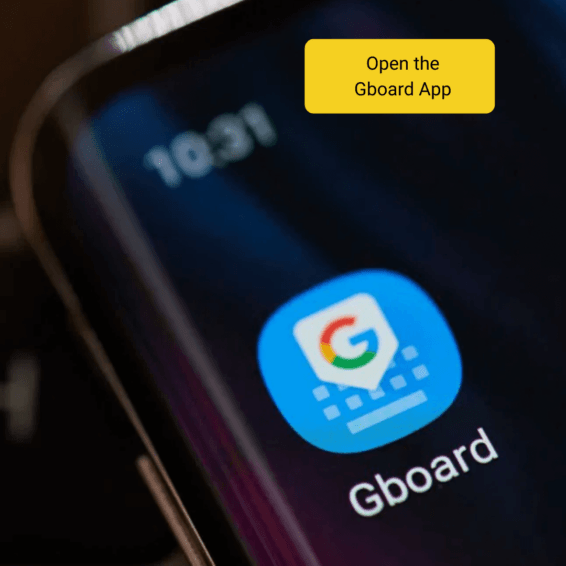
Access One-Handed Mode: Tap the Menu icon at the top left of the keyboard.
![]()
Turn-On One-Handed Mode Option.
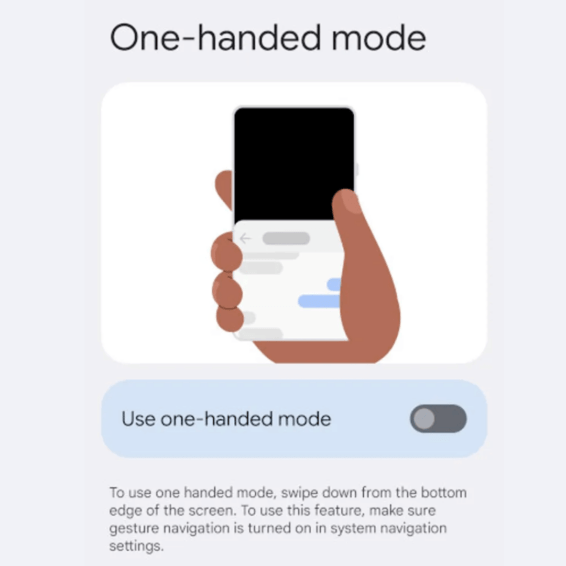
Move the Keyboard: Use the arrow button to shift the keyboard to the side you prefer
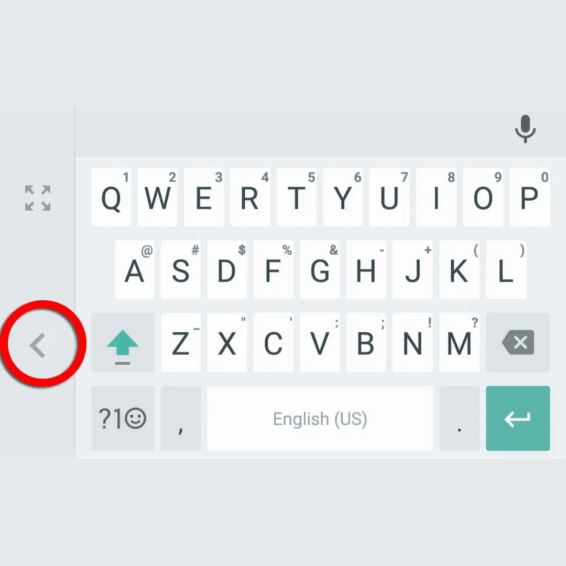
Return to Full Width: Tap the expand icon to exit one-handed mode and restore the full keyboard.
![]()
Note: Gboard offers other customization options too. To give your keyboard a new look, you can change your keyboard theme in just a few steps.
Enable One-Handed Mode on the FotoAI Keyboard
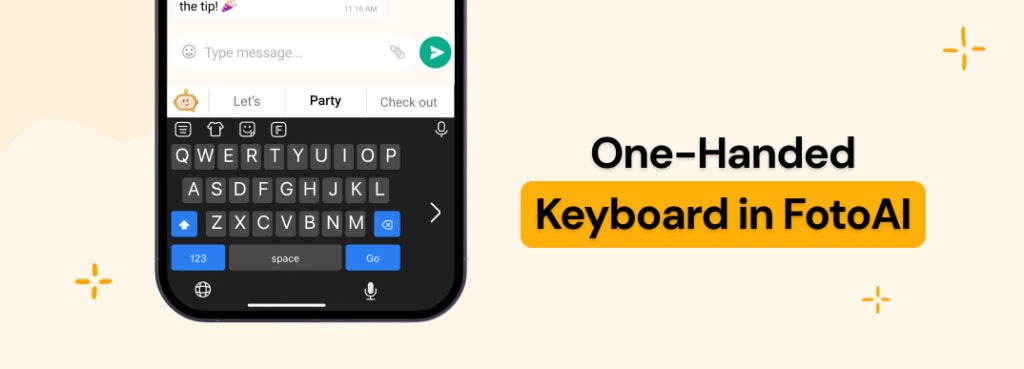
To enable One-Handed Mode on the FotoAI Keyboard, follow these steps:
- Download and Install FotoAI Keyboard: If you haven’t already, download and install the FotoAI Keyboard app from the Google Play Store.
- Open FotoAI Keyboard: Launch the FotoAI on your device and set it as a current keyboard.
Enable One-Handed Mode:
- Open any app that requires a keyboard.
- Tap on the top left Menu icon.
- Select the One Handed option.
- To exit One-Handed mode, touch the expand icon.
Turn off the one-handed on FotoAI
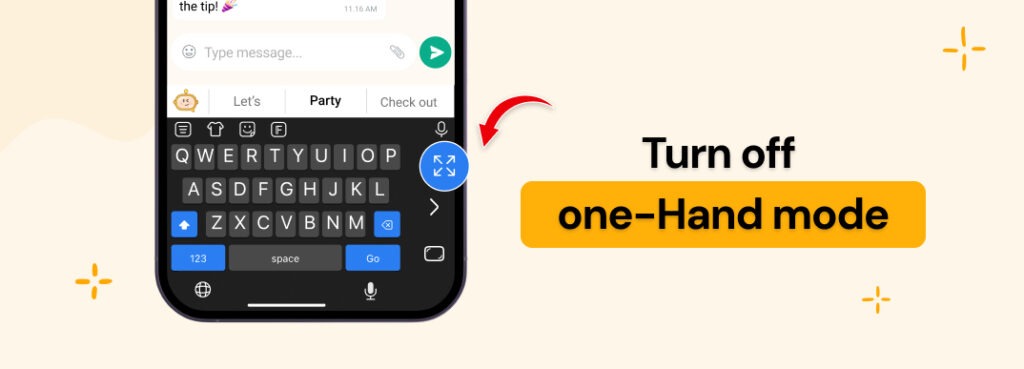
Just tap on the expand icon and that’s all to return. FotoAI offers a variety of features, including custom themes, emojis, fonts, and more.
Enjoy your enhanced typing experience!
Bonus: FotoAI Keyboard isn’t just practical; it’s packed with fun features like custom themes, emojis, and cool fonts to make typing more enjoyable. For more tricks on typing faster, learn how to use the clipboard on your phone.
Enable One-Handed Mode on SwiftKey
Microsoft’s SwiftKey keyboard also supports one-handed mode. Here’s how to enable it:
Step-by-Step Guide
Open SwiftKey Settings
- Open an app that requires typing.
- Tap the text field to bring up the SwiftKey keyboard.
- Tap on the top left 3 dots icon
- Select Modes
- Tap on the One-hand icon.
Adjusting the Keyboard
- The keyboard will shift to one side.
- Use the arrow to switch sides or the expand icon to return to full-width mode.
Benefits
- Ease of Use: It makes it easier to type on large screens.
- Accessibility: Beneficial for users with disabilities or injuries.
- Convenience: Ideal for multitasking and quick typing.
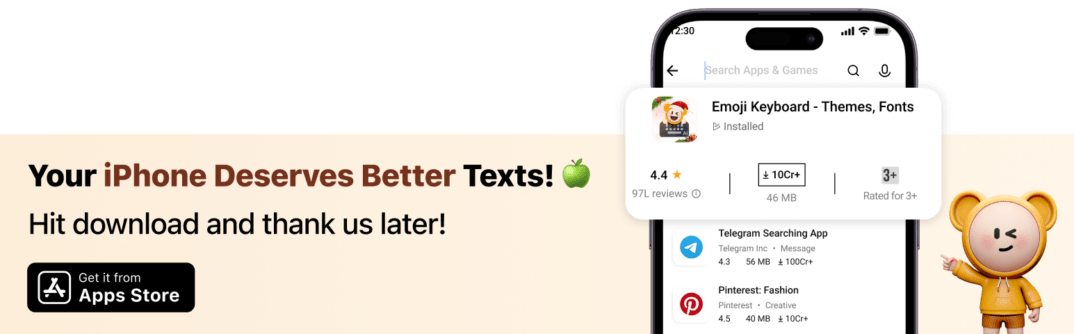
Wrapping Up
One-handed mode makes typing on large Android devices more comfortable and efficient. Whether you’re using Gboard, FotoAI, or SwiftKey, the process is quick and simple. This feature keeps all keys within reach, making it ideal for multitasking or users seeking a more ergonomic experience. With just a few taps, you can switch sides and type with ease. Enjoy faster, more comfortable typing, even on larger screens!
Enjoy the convenience of one-handed typing, and make the most of your mobile productivity!