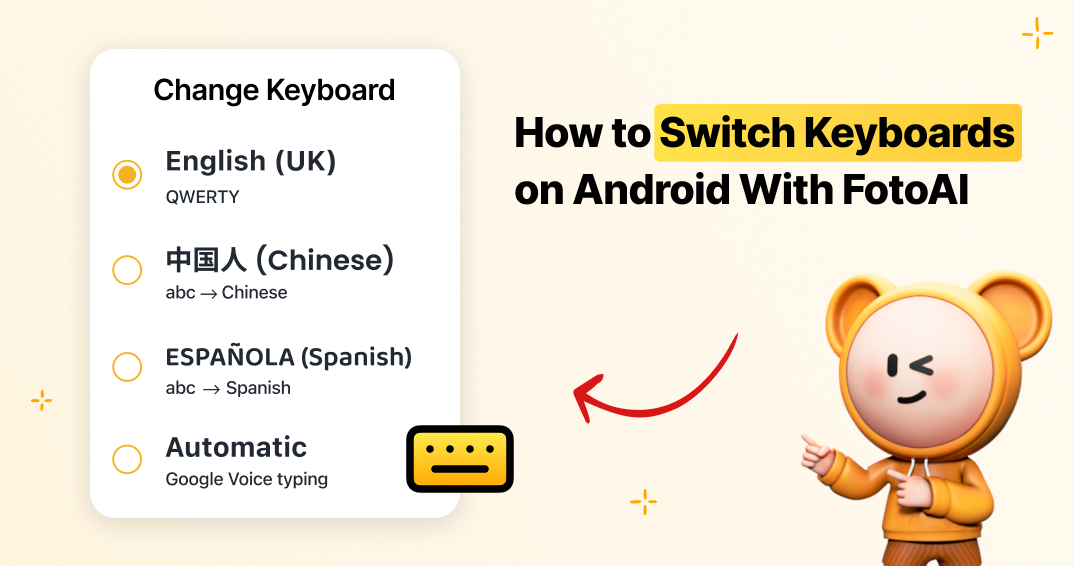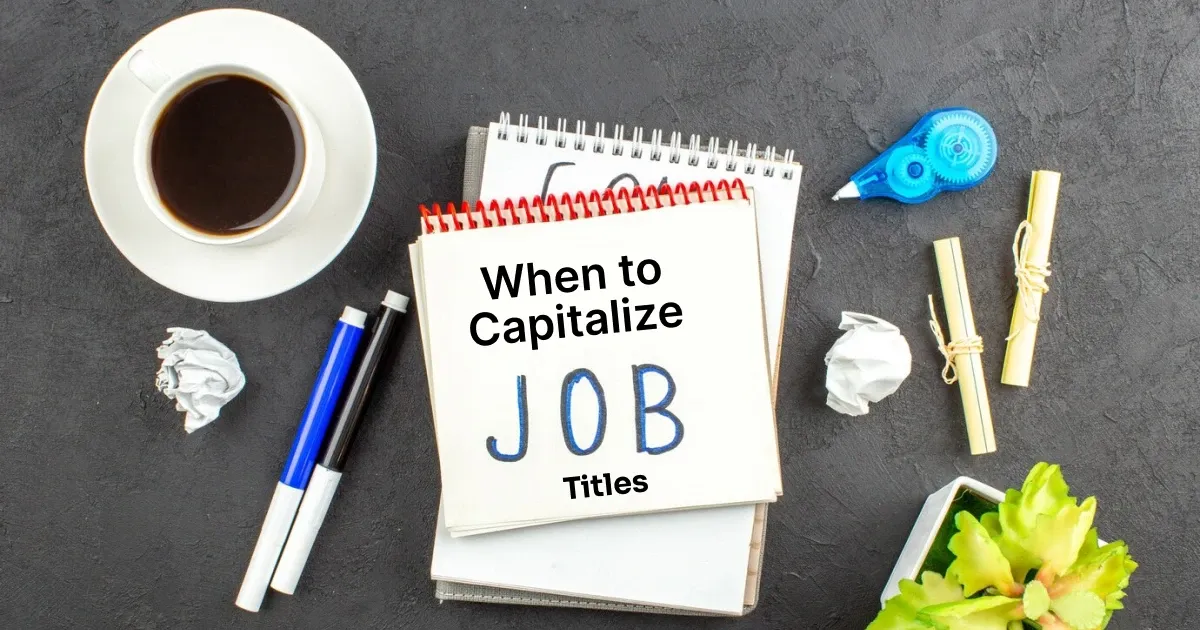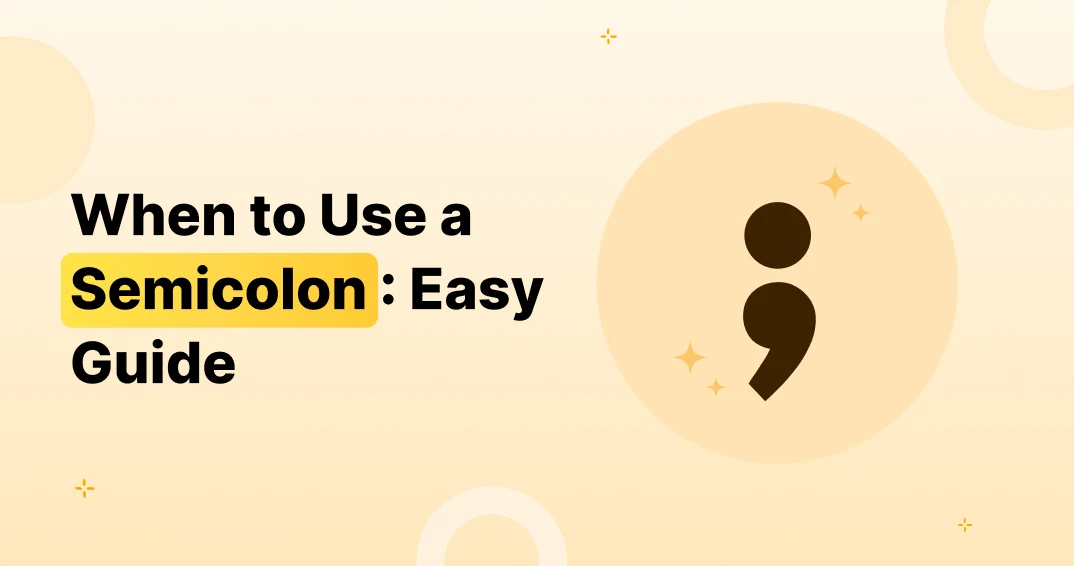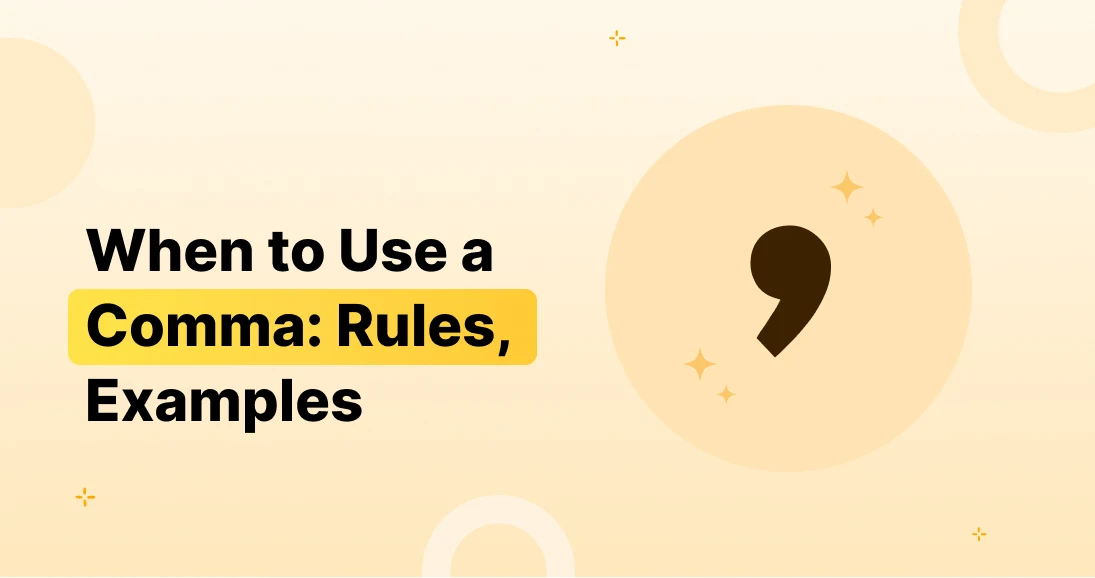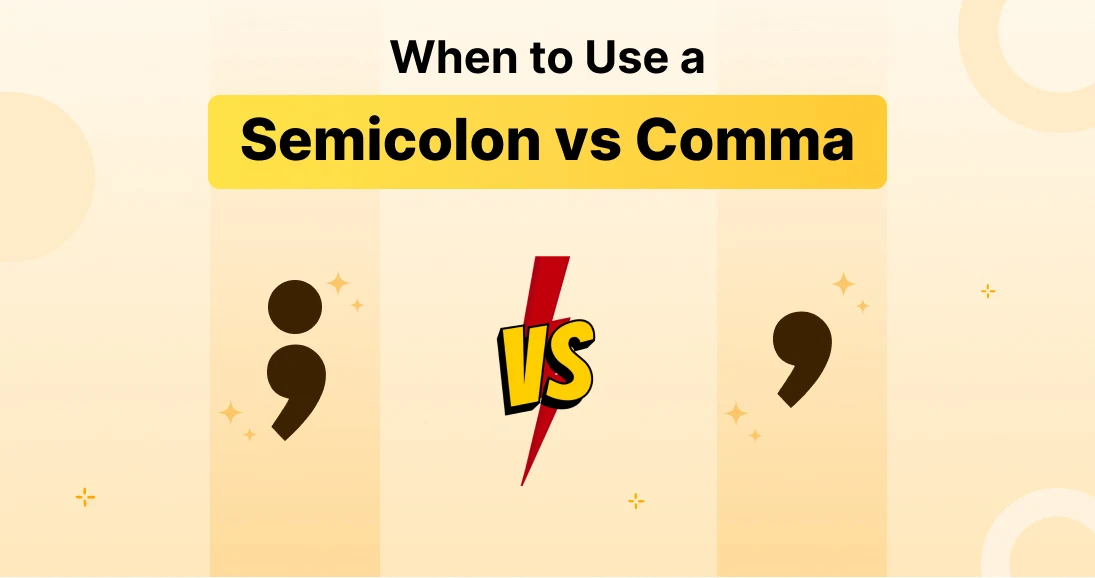In modern day globalized global, being capable of talk in more than one languages is more crucial than ever. Android gadgets offer a flexible and efficient manner to switch languages on android keyboard, making it clean to type in specific languages as wanted.
This blog we will walk you through the steps: How to switch languages on Android keyboard, covering various keyboard options and providing tips for a effortless multilingual typing experience.
Key Takeaways of Switch Languages on Android Keyboard
In this blog, we’ll cover:
-
Understanding the Android keyboard and its importance in multilingual typing.
-
The different types of Android keyboards available, including default and third-party options.
-
Step-by-step instructions on adding and switch languages on android.
-
Customization tips for a smooth multilingual typing experience.
-
Troubleshooting common issues and security considerations.
This post will walk you through the steps to effortlessly switch languages on Android keyboard, covering various keyboard options and providing tips for a seamless multilingual typing experience.
Understand the Android Keyboard
The Android keyboard, additionally known as the virtual keyboard, is an crucial characteristic of Android gadgets. It permits customers to input text, numbers, and logos directly from the touchscreen.
One of its standout features is the potential to customise it with various languages, layouts, and subject matters. This personalization ensures that users can tailor the keyboard to their preferences, improving both functionality and style.
For example, changing the keyboard theme is a easy way to offer your tool a clean and specific appearance. This makes the Android keyboard a consumer-pleasant and versatile device for daily use.
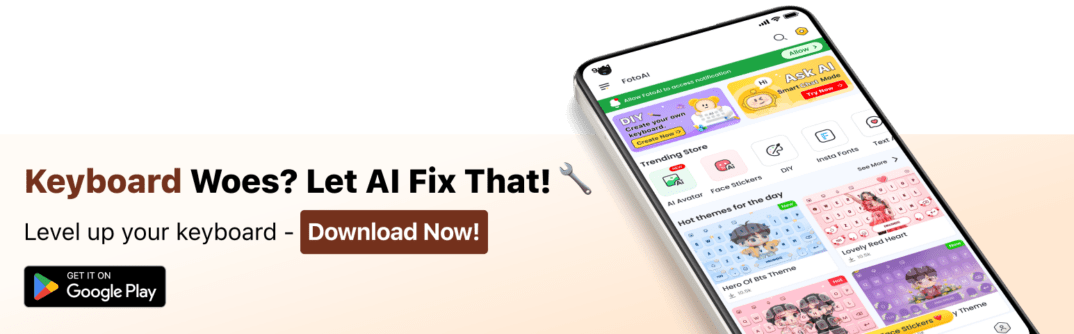
Importance of Multilingual Typing
Multilingual typing is important for verbal switch in a numerous world. Whether you’re bilingual, studying a brand new language, or regularly communicating with folks that speak extraordinary languages, being capable of transfer languages on android keyboard complements your ability to connect and explicit yourself accurately.
Types of Android Keyboards
There are several types of Android keyboards available, each offering unique features and functionalities. The most common ones include:
- Gboard (Google Keyboard)
- FotoAI Keyboard
- SwiftKey
- Samsung Keyboard
Default Android Keyboard Options
Most Android devices include a default keyboard pre-hooked up. This default keyboard regularly includes basic language options and may be custom designed to add extra languages as needed.
Understanding the way to use and modify the default keyboard is the first step in the direction of green multilingual typing.
Third-Party Keyboard Apps
In addition to the default keyboard, there are numerous 0.33-celebration keyboard apps to be had at the Google Play Store. These apps often provide more potent competencies, greater customization, and better assist for a couple of languages.
Popular third-party keyboards include Gboard, FotoAI, SwiftKey, and Fleksy.
Steps to Add a New Language
Adding a new language to your Android keyboard involves a few simple steps:
- Open Settings: Go to your device’s Settings menu.
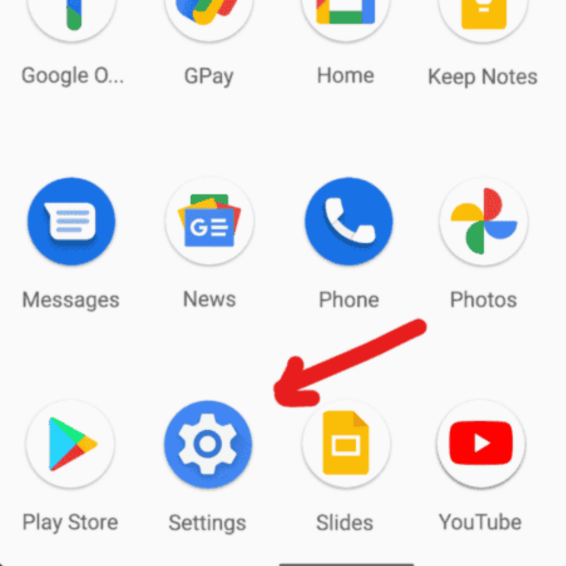
- Select System: Scroll down and tap on System.
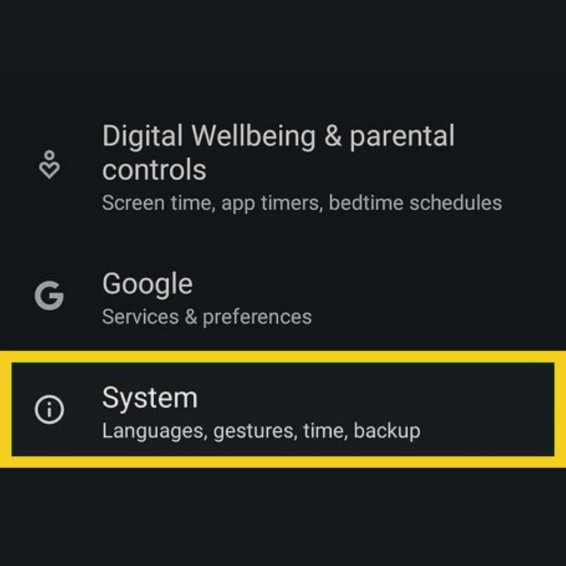
- Language & Input: Tap on Language & Input.
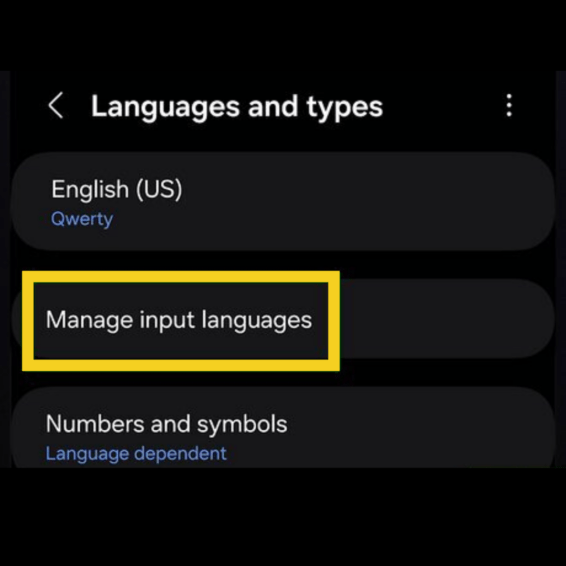
- Virtual Keyboard: Select your default keyboard (e.g., Gboard, FotoAI, or SwiftKey).
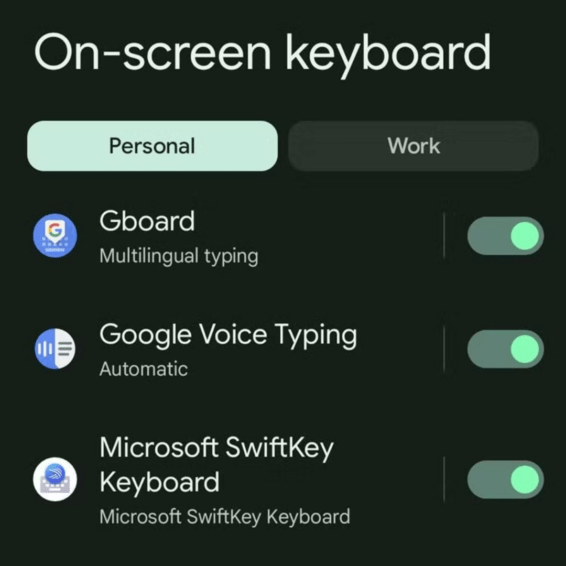
- Add Language: Tap on Languages and then Add Language. Choose your desired language from the list.
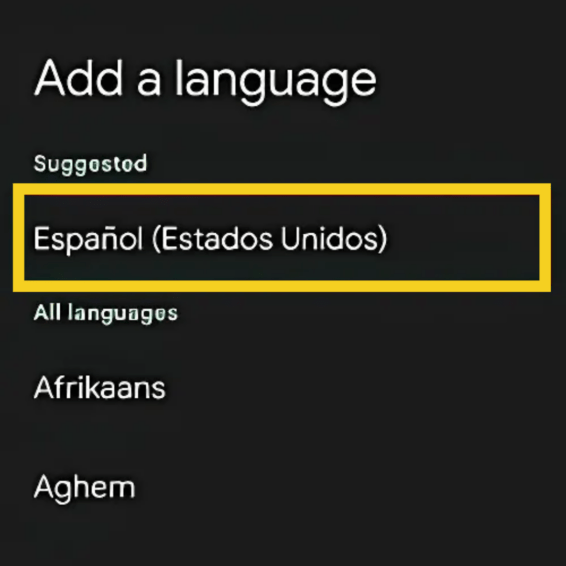
Switching Languages on Android Default Keyboard
Once you have added multiple languages, switching between them is straightforward.
Here’s how you can do it on the default Android keyboard:
- Language Button: Look for a globe icon or language button on the keyboard. Tapping this button will cycle through the available languages.
- Spacebar Swipe: On some keyboards, you can swipe left or right on the spacebar to switch languages.
Switching Languages on the FotoAI Keyboard
Add a Language:
- Open the FotoAI Keyboard app.
- Go to Settings.
- Tap on Keyboard Languages
- Select the languages that you want to use.
Switch Between Languages:
- You can press Globe Icon to quickly switch between languages.
- Alternatively, click the tap-and-hold space bar and select the language you want to use.
Switch Languages on Gboard
Gboard makes language switching intuitive and fast:
- Tap the Globe Icon: Tap the globe icon placed on the keyboard to exchange among languages.
- Long Press Spacebar: Long-press the spacebar to convey up a language selection menu, permitting you to pick out your desired language.
While Gboard is a popular preference for lots, numerous other terrific alternatives are to be had in case you’re seeking out extra features or customization. Explore a number of the pleasant loose Gboard options to discover a keyboard app that completely suits your desires.
Switch Languages on SwiftKey
SwiftKey offers a smooth language-switching experience:
- Swipe the Spacebar: Swipe left or right on the spacebar to toggle between the languages you have added.
- Language Button: Tap the dedicated language button if available.
Switching Languages on Samsung Keyboard
For Samsung users, switching languages on the Samsung Keyboard is simple:
- Language Key: Tap the language key, usually marked with a globe or language icon, to switch between your configured languages.
- Spacebar Swipe: Similar to other keyboards, you can also swipe the spacebar to change languages.
Tips for Smooth Language Switching
To make switching languages even smoother, consider these tips:
- Enable Multilingual Typing: Some keyboards provide a multilingual typing characteristic that permits you to type in a couple of languages with out manually switching.
- Customize Keyboards: Adjust your keyboard’s format and shortcuts for quick get right of entry to to language-switching alternatives.
- Practice: Regular practice with language switching will assist you end up extra green over time.
For even more productiveness for your Android device, it is useful to recognise a way to manipulate other features, like the clipboard. Learn how to access and manage the clipboard on Android to streamline your overall typing experience.
Customizing Language Preferences
Customizing your language preferences can greatly enhance your typing experience. You can:
- Reorder Languages: Arrange your languages in order of preference for quicker access.
- Customize Layouts: Choose specific keyboard layouts for each language to match your typing style.
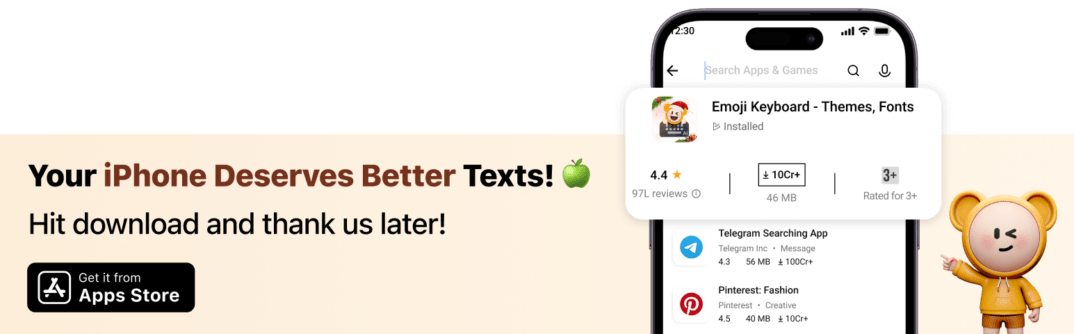
Managing Multiple Languages Efficiently
Managing multiple languages efficiently requires some setup:
- Language Preferences: Adjust your keyboard settings to prioritize the languages you use most frequently.
- Auto-Correction: Enable or disable auto-correction for each language to suit your needs.
Using Voice Typing in Different Languages
Voice typing is a powerful feature that allows you to input text using your voice. To use voice typing in different languages:
- Activate Voice Typing: Open your keyboard and tap the microphone icon.
- Speak in Your Desired Language: Speak clearly in the language you want to use. The keyboard will recognize and transcribe your speech.
Benefits of Multilingual Keyboards
Using a multilingual keyboard offers several benefits:
- Enhanced Communication: Communicate more effectively with people who speak different languages.
- Increased Productivity: Switch between languages seamlessly to save time and effort.
- Cultural Connection: Stay connected with your cultural roots and communicate in your native language.
Common Issues and Troubleshooting
While switching languages on Android keyboard is generally straightforward, you may encounter some issues:
- Language Not Available: If your desired language is not available, check for keyboard updates or try a third-party keyboard.
- Incorrect Language Switching: Ensure you have added the correct languages and check your keyboard settings.
Updating Keyboard Settings
Regularly updating your keyboard settings can make typing smoother and more efficient:
- Check for Updates: Keeping your keyboard app updated ensures you benefit from the latest features and bug fixes.
- Review Settings: Take time to review your keyboard settings periodically to ensure they match your preferences and typing style.
Security and Privacy Considerations
When using third-party keyboards, it’s important to stay mindful of security:
- Data Privacy: Always review the privacy policy of the keyboard app to understand how your data is managed.
- Secure Permissions: Only grant permissions that are essential for the app’s functionality to protect your personal information.
If you use larger devices, features like one-handed mode can make typing more comfortable. Learn how to enable one-handed mode on Android to simplify typing in such cases.
Wrapping up
Switching languages on Android keyboard is a treasured skill that enhances your potential to talk in a multilingual global. By information the numerous keyboard alternatives and following the steps mentioned in this submit, you may effects transfer among languages and experience a seamless typing enjoy.
Whether you’re the usage of the default keyboard or a 3rd-birthday party app, the pointers and tricks furnished right here will assist you manage more than one languages efficiently.
FAQs
1. How do I switch languages on Android keyboard app?
To add a new languages, go to Settings > System > Language & Input > Virtual Keyboard >Your Keyboard App > Languages > Add Language.
2. Can I switch languages on Android keyboard without changing the keyboard app?
Yes, most default keyboards support multiple languages and allow you to switch between them easily.
3. Why is issue on switch languages on Android keyboard?
Ensure that you have added the correct languages in your keyboard settings. If the issue persists, try restarting your device or updating your keyboard app.
4. What is the best third-party keyboard for multilingual typing?
FotoAI, Gboard, and SwiftKey are among the best third-party keyboards for multilingual typing due to their extensive language support and advanced features.
5. How can I enable voice typing in different languages on my Android keyboard?
Open your keyboard, tap the microphone icon, and start speaking in your desired language. Make sure the language is supported by your keyboard app.
6. Are third-party keyboards safe to use?
While many third-party keyboards are safe, it’s important to check their privacy policies and only grant necessary permissions to protect your data.